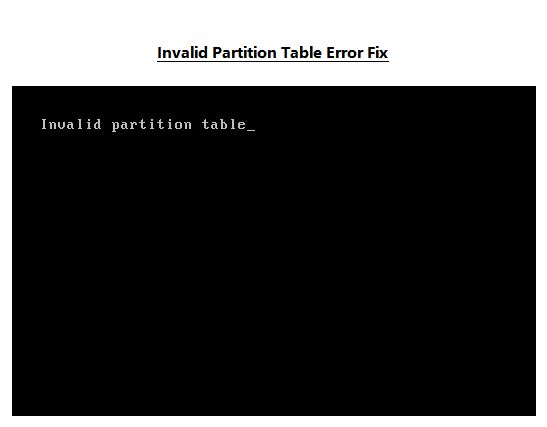What is an invalid partition table error?
The partition table is a data structure stored on a hard drive that defines the partitions on the drive and their locations (DiskGenius). It contains key information that allows the operating system to access data on the partitions. If this table becomes corrupted or damaged, it can result in an “invalid partition table” error during system startup.
This error indicates that the operating system cannot properly read the partition table on the hard drive. As a result, it cannot identify or locate the boot partition and boot files needed to load the operating system (Dell). The “invalid partition table” message will display, and the system fails to start normally.
Common causes of an invalid partition table error include:
- Faulty or dying hard drive – Bad sectors can corrupt the partition table
- Sudden system shutdown during a drive repartitioning
- Virus or malware infection damaging partition table data
- Mounting hard drive in an incompatible system
- BIOS unable to detect hard drive or boot partition
Resolving the issue requires repairing or restoring the partition table so the boot files can be accessed again (Salvagedata).
Detecting an invalid partition table
An invalid partition table is typically detected during system startup or when trying to access the hard drive. Common error messages and symptoms include:
Error messages when booting up: You may see “Invalid partition table” or “Error loading operating system” errors when turning on your Dell laptop. This prevents Windows or Linux from loading properly.
Laptop unable to boot into Windows or Linux: With the partition table corrupted, your operating system fails to start. The system gets stuck at the Dell logo screen or command prompt.
Hard drive not recognized in BIOS: The BIOS setup utility may fail to detect the internal hard drive due to partition table issues. This can occur even if the drive is still functioning.
These errors indicate the partition table containing information about drives partitions and boot sectors has become damaged or erased. Without a valid partition table, the system cannot locate the necessary partitions and boot files to start the operating system.
Back up important data
Before attempting any fixes to resolve the invalid partition table error, it is crucial to back up your important data. Data loss is a very real possibility when trying to repair partition issues, so having a recent backup can prevent permanent data loss. As the article Backup & Secure | U.S. Geological Survey explains, “Making backups of collected data is critically important in data management. Backups protect against human errors, hardware failure, virus attacks, power disruptions, and disasters.”
It is recommended to back up important files and folders to an external hard drive or cloud storage service. Services like Google Drive, OneDrive, and iCloud make it easy to automatically backup files and restore them if needed. An external hard drive also provides an offline backup solution. As the article Why is computer data backup important? states, “With data backups, you can easily restore recent copies of your data, minimizing downtime and loss of productivity.”
Taking the time to fully back up your system before attempting partition table repairs can prevent irreversible data loss. Make sure your important files and folders are copied to a safe location.
Try automatic repair utilities
Windows includes some built-in command line tools that can automatically scan and repair issues with your partition table and file system. The two main ones are CHKDSK and Bootrec.
CHKDSK scans your drive and attempts to fix file system errors and bad sectors. To run it, open the Command Prompt as Administrator and type “chkdsk C: /f” (replace C: with the letter of your system drive). CHKDSK will scan and repair file system issues.1
Bootrec has more specific utilities for rebuilding the partition boot sector or partition table. To access Bootrec, boot into the Recovery Environment, open the Command Prompt and run “bootrec /fixmbr” to write a new MBR, or “bootrec /fixboot” to rebuild the boot sector. “Bootrec /ScanOs” can scan for installed operating systems to add to the boot menu.2
Using these built-in tools may automatically fix partition issues without losing data. However, if they are unable to repair the partition table, you may need to attempt manual recovery methods.
Use command prompt tools
The Windows command prompt includes several powerful tools that can help repair and rebuild the partition table like diskpart, list disk, and select disk. Here is a step-by-step guide to using these commands to try and fix the invalid partition table issue:
1. Boot your Dell laptop into the Windows recovery environment. At the Welcome screen, click “Repair your computer” > “Troubleshoot” > “Command Prompt”.
2. In the Command Prompt window, type “diskpart” and press Enter. This will launch the DISKPART utility.
3. Next, type “list disk” and press Enter. This displays all the disks connected to your computer.
4. Identify the disk number for your laptop’s hard drive that is showing the invalid partition table error. Let’s say it is Disk 1.
5. Type “select disk 1” and press Enter to select the problem disk.
6. Now type “clean” and press Enter. This will remove all partition information from the disk and delete all volumes.
7. Once completed, type “create partition primary” to create a new primary partition on the selected disk.
8. Format the partition by typing “format fs=ntfs quick” and pressing Enter.
9. Exit DISKPART by typing “exit” and pressing Enter.
10. Close the Command Prompt window and restart your laptop to see if the invalid partition table is now fixed after following these steps. You may need to reinstall Windows after this process.
This method has the potential to rebuild the partition table without losing your files and data, but results may vary. Be sure to back up important data first just in case. The DISKPART tools are quite powerful for diagnosing and repairing partition issues from the command line.
Restore from recovery partition
Many Dell laptops come with a recovery partition pre-installed by Dell. This recovery partition contains a backup image of the original Windows installation and can be used to restore your laptop to its factory condition.
To restore the partition table using the recovery partition:
- Restart your Dell laptop and press F8 during startup to access the Advanced Boot Options menu.
- Select “Repair Your Computer” to load the Windows Recovery Environment.
- On the Choose an option screen, select “Dell Backup and Recovery” and click Next.
- Under Restore Options, choose “Dell Factory Image Restore” to start the recovery process.
- The recovery process will wipe your hard drive and restore the original Dell factory image, including the valid partition table.
This recovery partition restores your Dell laptop to the state it was in when you originally purchased it, including any pre-installed Dell software. Your personal files and installed programs will be deleted in the process (Dell).
If your Dell laptop did not come with a recovery partition, you will need to use your recovery media that came with your computer or contact Dell support for recovery options.
Clean install Windows
A clean install of Windows involves wiping your hard drive and installing a fresh copy of the operating system. This can fix many software-related issues caused by corrupted files or registry errors. A clean install reverts your system back to a clean, out-of-the-box state.
Some key benefits of performing a clean install to fix an invalid partition table error include:
- Eliminates any corrupted Windows system files that may be causing problems
- Removes invalid registry entries
- Fixes issues that automatic repair tools cannot
- Wipes all partitions and creates fresh partition table
To perform a clean install:
- Back up all important data and files
- Boot from a Windows installer USB or DVD
- Delete all existing partitions during setup
- Install a fresh copy of Windows on a new partition
- Install hardware drivers and desired applications
The clean install process takes time but often fixes software issues that cannot be resolved any other way. Just be sure to back up data first.
Replace Hard Drive
In some cases, the partition table damage may be beyond repair. If attempts to fix the invalid partition table have failed, the best solution is to replace the hard drive.
First, purchase a new hard drive that is compatible with your Dell laptop model. Make sure the new drive has equal or greater capacity than the original.
Before replacing the drive, use a USB drive or external hard drive to create backups of your important files and data. You may be able to recover data from the old drive using recovery software.
Refer to the Dell service manual for your specific laptop to find instructions for removing the old hard drive and installing the new one. In most cases, you can replace the hard drive by removing the bottom cover and swapping out the drive.
After installing the new hard drive, boot from a Windows installation USB or disc to install a fresh version of Windows on the new drive. Once setup is complete, restore your data and files from the backups.
Replacing the hard drive will resolve the invalid partition error, provided the issue was caused by drive failure rather than a software problem. Take care when handling hard drives to prevent any physical damage during installation.
Use data recovery software
If the data on your Dell laptop’s hard drive is corrupted or lost, specialized data recovery software may be able to recover it. Some top data recovery tools to try include:
Stellar Phoenix Windows Data Recovery – This software can recover lost or deleted files from hard drives, SSDs, USB drives, SD cards, and more on Windows systems. It has different scanning modes to find standard file types or specific raw data.
Disk Drill – Available for both Windows and Mac, Disk Drill can read virtually any file system and recover 200+ different file types. It has several scanning options and easy-to-use recovery tools.
EaseUS Data Recovery Wizard – With support for lost partition recovery and encrypted drive data recovery, this software provides an easy step-by-step process for retrieving files. There are free and paid versions.
Data recovery software scans the hard drive and pulls recoverable data from sectors that are still intact. The sooner it’s run after data loss, the better the chances of recovering files. Compare software to find one compatible with your OS and file system.
Prevent Future Partition Problems
There are some steps you can take to help prevent partition table corruption in the future:
- Perform regular backups of your important data. Having backups ensures you won’t lose data if partition issues occur again.
- Handle your laptop carefully and avoid bumps, drops, and exposure to extreme temperatures that could cause physical hard drive issues.
- Keep your drivers, including storage drivers, updated through Windows Update to avoid potential incompatibility issues.
You can also use tools to monitor your drive health and be alerted to potential problems:
- Windows includes the Drive Status Health tool in Disk Management that checks drive connectivity, volumes, and physical issues. Running this periodically can detect early signs of failure.
- Third party utilities like HD Sentinel and CrystalDiskInfo provide drive health information and alerts when issues are detected.
Taking preventative measures and addressing any potential hard drive issues early can help avoid partition corruption problems before they result in data loss or system instability.