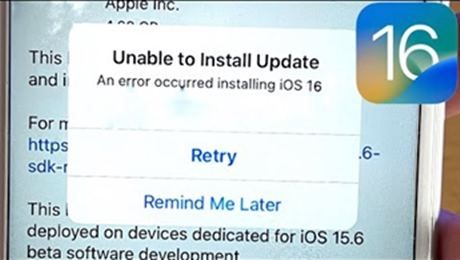iOS 16, the newest operating system from Apple, brings exciting new features like customizable lock screens, improvements to Messages and Mail, and enhancements to Maps and Wallet. However, some users have reported issues installing iOS 16 on their iPhone devices after the update was released on September 12, 2022.
If you are having trouble installing iOS 16 and are seeing error messages like “Unable to Install Update” or “Unable to Verify Update,” don’t worry – there are several steps you can take to troubleshoot and fix this issue.
What causes the “Unable to Install iOS 16” error?
There are a few potential reasons why you may be getting the “Unable to Install iOS 16” error when trying to update your iPhone:
- Not enough storage space – iOS updates require at least 2-3 GB of available storage. If your iPhone is low on space, the update may fail to install.
- Connection issues – Make sure you have a stable WiFi or cellular data connection when installing the update. Weak connections can disrupt the download and installation.
- Apple server issues – High demand when an update first launches can cause server overload and installation failures. Try again later.
- Outdated backup – An old iOS backup from a previous device or operating system version can prevent installing the latest update.
- Jailbroken device – iOS 16 can’t be installed on jailbroken devices due to firmware modifications.
How to Fix “Unable to Install iOS 16” Error
If you are encountering the “Unable to Install iOS 16” error, there are a number of troubleshooting steps you should take to resolve the problem:
1. Check Your Internet Connection
The first step is to ensure you have a solid internet connection, either via WiFi or cellular data. Installation failures are often caused by poor, unstable connections. Move closer to your WiFi router, disable VPNs or other network filters temporarily, or switch to cellular data to test your connection strength.
2. Free Up Storage Space
iOS 16 requires at least 2GB of available storage space on your iPhone to install. Go to Settings > General > iPhone Storage to see how much space you have free. If it’s under 2-3GB, you’ll need to free up space for the update to work:
- Delete old text messages and photos
- Remove unused apps
- Turn on iCloud Photos to offload images
- Stream music/videos instead of storing them locally
- Backup and restore your device to erase unnecessary files
3. Update Your Backup
An outdated iOS backup from a previous phone or operating system version can prevent a smooth update to iOS 16. Connect to iTunes on your computer and make sure you have a current backup.
On a Mac, launch Finder then click your device. Click “Back Up Now” to create an up-to-date backup. In Windows, open iTunes, click your device, then Back Up Now.
4. Force Restart Your iPhone
Sometimes a simple restart can clear up system issues that are preventing the installation. To force restart, press and quickly release the Volume Up button, press and quickly release the Volume Down button, then press and hold the Side button until you see the Apple logo. This will reboot your phone and restart the installation.
5. Update Your iPhone Using Finder/iTunes
You can also update to iOS 16 by connecting your device directly to your computer. This allows the update to be delivered from your Mac or PC rather than over-the-air:
- On a Mac: Connect your iPhone to your computer using a Lightning cable. Launch Finder and click your connected device. Click “Check for Update” and install iOS 16.
- On Windows: Connect your device to your PC using a Lightning cable. Open iTunes, select your iPhone, then click “Check for Update” to install iOS 16.
6. Reset Network Settings
Resetting your network settings can clear out any problematic WiFi configuration that may be blocking the update installation. Go to Settings > General > Reset and tap “Reset Network Settings.” This will erase all WiFi networks and passwords stored on your device, so you’ll need to re-enter that information later.
7. Delete the iOS 16 Update and Try Again
Go to Settings > General > iPhone Storage. If you see the iOS 16 update files listed there, tap on them and select Delete Update. After removing the downloaded files, restart your iPhone and check for the iOS 16 update again to re-download a fresh copy and try installing again.
8. Restore Your iPhone Using Recovery Mode
If all else fails, you can wipe your device completely and restore from a backup. Connect your iPhone to your computer using a Lightning cable. Then follow these steps:
- On a Mac: Launch Finder, click your iPhone, then hold down the Side button and click Restore. This will force your iPhone into recovery mode and prompt a restore.
- On Windows: Open iTunes, click your iPhone, then hold down the Side button and click Restore. Again, this will force recovery mode.
- Then select a backup file to restore your data after the iOS 16 install completes.
Common iOS 16 Installation Problems and Fixes
Here are some specific iOS 16 installation errors and potential solutions if you are still having trouble:
“Unable to Verify Update” Error
- Restart your device and try installing again
- Update your computer to the latest macOS or iTunes version
- Connect to a different WiFi or switch to cellular data
“iPhone Disabled Connect to iTunes” Error
- Force restart your iPhone
- Update using recovery mode in iTunes/Finder
“Not Enough Storage Available” Error
- Clear space – delete photos, apps, messages, etc.
- Enable iCloud Photo Library to offload images
“iPhone Could Not Be Restored” Error
- Retry restoring in recovery mode
- Update your computer and iTunes/Finder
- Try a different Lightning cable
“SSL Verification Failure” Error
- Update your date and time settings
- Remove any VPNs or filters
- Reset network settings
Preventing iOS Update Issues
Following some best practices can help prevent errors when installing iOS updates in the future:
- Maintain enough free storage space on your iPhone – at least 5GB is recommended
- Back up your iPhone regularly before updating
- Update iTunes/Finder on your computer to the latest version
- Use a reliable WiFi or LTE connection
- Restart your device before updating
- Check https://www.apple.com/support/systemstatus/ for server outages
Conclusion
Troubleshooting update errors may take some time and patience, but almost all issues with iOS 16 installation can be resolved. The key steps are ensuring you have enough storage space, updated backups, a stable internet connection, and the latest firmware on your computer. Reset your network settings or iPhone completely if needed. Refer to Apple’s support site for additional troubleshooting tips to get iOS 16 installed properly.
| Error Message | Potential Solutions |
|---|---|
| Unable to Verify Update |
|
| iPhone Disabled Connect to iTunes |
|
| Not Enough Storage Available |
|
| iPhone Could Not Be Restored |
|
| SSL Verification Failure |
|
With some time and patience, you should be able to resolve any iOS 16 installation errors. The update delivers great new features that are worth the effort to troubleshoot and install properly. Enjoy customizable lock screens, enhancements to Messages, Mail, Maps, and more once you get iOS 16 up and running on your iPhone.