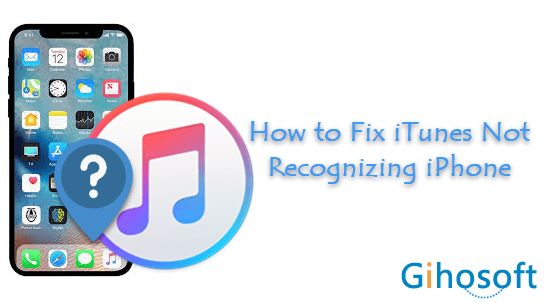If you connect your iPhone to your computer and iTunes does not recognize it, there are several troubleshooting steps you can take to try and fix the issue. Here are some quick answers to common questions about fixing iTunes not recognizing an iPhone:
Why does iTunes not recognize my iPhone?
There are a few common reasons why iTunes may not recognize your iPhone when you connect it to your computer via a USB cable:
- Outdated or corrupted iTunes – An old version of iTunes or corrupted iTunes software can prevent device recognition.
- Outdated iPhone software – If your iPhone is not updated to the latest iOS version, iTunes may not recognize it.
- Damaged USB cable – A damaged lightning cable can interrupt communication between the iPhone and computer.
- Dirty lightning port – Debris in the iPhone’s lightning port can prevent a connection.
- Disabled USB ports – iTunes may not detect the iPhone if the computer’s USB ports are disabled.
How can I get iTunes to recognize my iPhone?
If iTunes is not detecting your connected iPhone, here are some steps you can take to troubleshoot:
- Check USB cable – Try connecting your iPhone with a different USB cable, preferably an original Apple cable.
- Check USB port – Try connecting your iPhone to a different USB port on your computer.
- Update iTunes – Make sure you have the latest version of iTunes installed on your computer.
- Update iOS – Update your iPhone to the most recent iOS version via iTunes or over-the-air.
- Hard reset iPhone – Perform a hard reset by pressing and holding the Home and Power buttons.
- Reset USB ports – Reset the USB ports on your computer by restarting it.
- Disable antivirus – Temporarily disable any antivirus software, which can sometimes interfere with iTunes.
How can I prevent iTunes from not recognizing my iPhone in the future?
To help avoid issues with iTunes not recognizing your iPhone in the future, here are some tips:
- Keep iTunes updated – Install iTunes updates as soon as new versions are released.
- Keep iOS updated – Promptly update your iPhone when new iOS versions are available.
- Use official cables – Only use original Apple cables to connect your iPhone to your computer.
- Check for debris – Periodically check the iPhone’s lightning port for debris buildup.
- Reinstall iTunes – If issues persist, uninstall and reinstall the latest iTunes version.
Why does my computer not recognize my iPhone?
If your computer is not detecting your iPhone when you connect it via USB, here are some potential reasons:
- Outdated USB drivers – Your computer may need updated USB drivers to interface with the iPhone.
- Disabled USB ports – The USB ports on your computer could be disabled or not working properly.
- Damaged USB cable – A frayed or faulty lightning cable could be preventing connectivity.
- Inactive USB controller – The USB controller on your motherboard may have failed or become disabled.
- Full storage – Your iPhone storage may be completely full, preventing your computer from accessing it.
How can I get my computer to recognize my iPhone?
To get your computer to successfully detect your connected iPhone, try the following troubleshooting tips:
- Switch USB ports – Try connecting your iPhone to different USB ports on your computer.
- Check USB cable – Test different lightning cables to see if one is damaged.
- Update USB drivers – Update your computer’s USB drivers to the latest available versions.
- Restart computer – Fully power cycle your computer by shutting it down and restarting it.
- Reset SMC (Mac only) – For Macs, resetting the SMC can help with USB issues.
- Clear iPhone storage – Offload photos and apps to free up storage space on your iPhone.
What should I do if different computers won’t recognize my iPhone?
If you’ve connected your iPhone to different computers via USB and none of them recognize it, here are some things to try:
- Update iOS – An outdated version of iOS could cause connectivity issues.
- Try recovery mode – Put your iPhone into recovery mode and see if computers detect it.
- Hard reset – Perform a hard reset by holding the Home and Power buttons.
- New lightning cable – Your current lightning cable may be defective.
- Clean Lightning port – Carefully clean out any debris inside the iPhone’s Lightning port.
- Restore iPhone – Use iTunes to wipe and restore your iPhone to factory settings.
What should I do if iTunes detects but won’t open my iPhone?
If iTunes recognizes your connected iPhone but then fails to open or access it, try these steps:
- Authorize computer – Make sure your computer is authorized to access the iPhone.
- Trust computer – On your iPhone, check that you trust the connected computer.
- Disable passcode – Temporarily turn off the iPhone’s passcode lock if enabled.
- Force restart – Force restart your iPhone and try again.
- Update iTunes – Make sure you’re running the latest version of iTunes.
- Reinstall iTunes – Uninstall and reinstall iTunes as a last resort.
Why does my iPhone say ‘USB Device Not Recognized’?
If you get a “USB Device Not Recognized” error message when connecting your iPhone to your computer, there are a few potential causes:
- Bad USB port – The USB port may be damaged or not working properly.
- Inactive USB controller – Your computer’s USB controller may need updated drivers.
- Incompatible USB cable – The lightning cable may not be fully compatible.
- Dirty Lightning port – Debris in the iPhone’s port can interrupt connections.
- USB power surge – An issue with your computer’s USB power output could cause problems.
How can I fix the ‘USB Device Not Recognized’ error?
To address the “USB Device Not Recognized” issue when connecting your iPhone, follow these tips:
- Switch USB ports – Try plugging into a different USB port on your computer.
- Reset USB controller – On Windows, reset the USB controller in Device Manager.
- Update USB drivers – Make sure your system has the latest USB drivers.
- New Lightning cable – Try replacing the Lightning cable with a new Apple-certified one.
- Clean Lightning port – Use compressed air to clean out the iPhone’s Lightning port.
- Disable USB ports – Disable and re-enable the USB root hubs to reset connections.
Why does my iPhone keep disconnecting from iTunes?
If your iPhone keeps disconnecting from iTunes unexpectedly while syncing or during a restore, there are some steps you can take to troubleshoot:
- Damaged USB cable – Fraying or loose cables can interfere with connections.
- USB port issues – Bad USB ports on your computer could be causing disconnects.
- Too much power draw – Your iPhone may be trying to draw too much power from the USB port.
- Interference – Nearby electronics may be causing interference with the USB connection.
- Outdated iTunes – An old version of iTunes could be unstable when syncing.
How can I stop my iPhone from disconnecting from iTunes?
To prevent your iPhone from unexpectedly disconnecting while connected to iTunes, you can try these fixes:
- New Apple cable – Use a high-quality Apple MFi certified Lightning cable.
- Switch USB ports – Connect your iPhone to a different USB port on your computer.
- Quit other apps – Make sure no other programs are accessing the iPhone.
- Disable WiFi/Bluetooth – Turn off wireless connections that could interfere.
- Update iTunes – Make sure you have the latest stable version of iTunes.
- Use a hub – Connect through a powered USB hub for a stable connection.
Why does my iPhone say ‘Accessory Not Supported’ in iTunes?
If you get an “Accessory Not Supported” error in iTunes when connecting your iPhone, here are some things that could be the cause:
- Unauthorized Lightning cable – The Lightning cable may not be Apple certified.
- Old iOS version – Having an outdated version of iOS may cause issues.
- Jailbroken iPhone – Jailbreaking sometimes causes accessory connectivity problems.
- iTunes version mismatch – Your iTunes version may be too old for your iPhone.
- Bad USB port – The USB port on your computer may not be functioning properly.
How do I fix the ‘Accessory Not Supported’ error in iTunes?
To resolve the “Accessory Not Supported” message and successfully connect your iPhone to iTunes, try these troubleshooting steps:
- Official Apple cable – Use an Apple MFi certified Lightning cable.
- Update iOS – Make sure your iPhone is updated to the latest iOS version.
- Update iTunes – Download and install the newest version of iTunes.
- Try another USB port – Plug your iPhone into a different USB port.
- Hard reset iPhone – Perform a hard reset by holding Home and Power.
- Reset iPhone – Wipe your iPhone and restore to factory settings.
Why does my iPhone say ‘Please reconnect to iTunes’ during restore?
If you get a “Please reconnect to iTunes” error message when trying to restore your iPhone, here are some potential causes:
- Bad USB connection – A faulty Lightning cable or USB port can interrupt the restore.
- Network errors – Poor internet connectivity can disrupt communication with Apple servers.
- Outdated software – Old iOS or iTunes versions may be incompatible.
- Overloaded servers – Heavy server traffic can interfere with completing the restore.
- Corrupted firmware – Damaged or missing firmware files will halt the process.
How can I fix the ‘Please reconnect to iTunes’ error?
If you encounter the “Please reconnect to iTunes” message when trying to restore your iPhone, the following tips may help resolve it:
- New USB cable – Try replacing the Lightning cable with a brand new one.
- Switch USB ports – Connect your iPhone to a different USB port.
- Disable firewalls – Temporarily disable any active firewalls or security software.
- Reboot computer – Fully reboot your computer before trying again.
- Update software – Make sure iTunes and iOS are fully up-to-date.
- Retry restore – Retry the restore process multiple times if needed.
Why does my iPhone not show up in My Computer or Finder?
If your iPhone is not appearing as a device in My Computer on Windows or in Finder on Mac when connected via USB, here are some things to check:
- Disabled USB – Make sure USB connections are enabled on your computer.
- Drive letter conflict – Your iPhone may be trying to assign a used drive letter.
- Power issues – Your iPhone may be experiencing low power or charging issues.
- Old USB drivers – Your system may need updated USB drivers.
- Corrupt iTunes – iTunes installation problems can prevent connections.
How can I get my iPhone to show up in My Computer or Finder?
To get your iPhone to show up as a connected device in File Explorer or Finder when plugged in via USB, try these tips:
- Hard reset iPhone – Perform a hard reset by holding Home and Power buttons.
- Assign new drive letter – Manually assign an unused drive letter in Disk Management.
- Update USB drivers – Install the latest USB and chipset drivers for your system.
- Reinstall iTunes – Completely uninstall and reinstall the latest iTunes version.
- Reset iPhone – Restore your iPhone to factory settings via iTunes.
Conclusion
Troubleshooting issues with iTunes not recognizing or connecting properly with your iPhone can be frustrating, but is often fixable. The key steps are ensuring you have the latest software versions installed, trying different cables and USB ports, properly resetting your iPhone and USB connections, and ruling out any interference from third-party apps or accessories. With persistence and systematically working through different solutions, you should be able to get your iPhone fully recognized and accessible in iTunes.