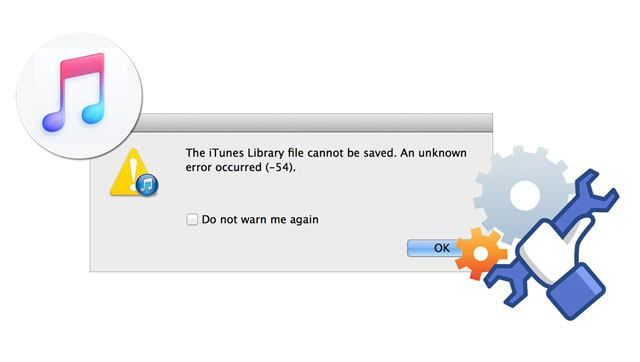iTunes sync error 54 is a common issue that prevents iOS devices like iPhones and iPads from syncing properly with iTunes. If you see an error popup with the code 54 when trying to sync your device, there are several things you can try to get syncing working again.
What Causes Error 54 in iTunes?
Error 54 in iTunes is generally caused by one of the following issues:
- Corrupt or invalid media files on the iOS device
- Corrupt sync data in iTunes
- Outdated or corrupt iTunes install
- iOS software bug
- Conflict with third party apps
- Trying to sync unsupported media types
- Insufficient storage space on the iOS device
The error specifically states “The iPod could not be synced. An unknown error occurred (54).” This generic message makes it hard to pinpoint the exact cause, but usually it stems from problematic media files, sync data or software conflicts.
How to Fix iTunes Error 54
Here are the main troubleshooting tips for resolving error 54 in iTunes and getting your iOS device to sync properly again:
1. Check iTunes and iOS Versions
Make sure you have the latest version of iTunes installed on your computer, as well as the latest iOS/iPadOS version installed on your device. Outdated software is a common cause of sync issues. Visit www.apple.com/itunes/download/ to download the newest iTunes version, and check for iOS updates in the Settings app on your device.
2. Disable/Remove Third Party Apps
If you use any third party companion apps for iTunes syncing, like iExplorer or iTools, try disabling or removing them. Some of these apps can conflict with the built-in sync functionality in iTunes and cause errors.
3. Disable Automatic Syncing
Open iTunes Preferences > Devices and uncheck “Prevent iPods, iPhones, and iPads from syncing automatically”. Then disconnect your device from your computer. Reconnect it and try syncing again manually rather than waiting for automatic sync.
4. Force Restart the iOS Device
Press and hold the Power button on your iPhone or iPad until you see the “Slide to power off” prompt. Slide it, then wait 30 seconds and turn your device back on. After restarting, try syncing again.
5. Retry Sync with Media Files Disabled
Corrupted media files like photos, videos or music are a common source of error 54. To isolate this, temporarily disable media syncing. Open each tab in iTunes (Music, Movies, TV Shows, Podcasts, etc) and uncheck “Sync …” for each one. Then try syncing with just apps and data.
6. Restore iTunes Library and Sync Data
Reset all sync data by opening iTunes > Preferences > Advanced and clicking “Restore Defaults”. Then click “Restore” to confirm. Next, disable syncing on your device in iTunes > Summary. Now try syncing again from scratch by adding media and re-configuring your sync settings.
7. Check Available Storage Space
Error 54 may indicate your iOS device is out of free storage space. Check Settings > General > Storage on the device to see available space. Make room by offloading apps, deleting media or turning on iCloud Photo Library to store photos in the cloud.
8. Update iOS Device Drivers in iTunes
Outdated drivers can cause connectivity issues between your device and iTunes. To update, disconnect your device from computer. Hold SHIFT and click restore in iTunes. Select the IPSW file for your device and click Open. This will update the drivers without erasing data.
9. Factory Reset the iOS Device
For persistent error 54 issues, a factory reset may be necessary. Backup your device data to iCloud or iTunes. Then go to Settings > General > Reset and choose “Erase All Content and Settings”. This will wipe the device and install a clean iOS version, which should resolve software bugs causing sync errors.
Detailed Troubleshooting Steps
To summarize the key troubleshooting steps:
- Update to the latest iTunes and iOS/iPadOS versions
- Remove any third party syncing apps
- Disable auto-syncing and retry manual sync
- Force restart your iPhone/iPad
- Temporarily disable media file syncing
- Restore iTunes sync data to defaults
- Check available storage space on device
- Update iOS device drivers in iTunes
- Factory reset the iOS device
Work through these solutions sequentially until you resolve the issue. The most common fixes are updating software, removing third party apps, restarting the device and retrying sync with media disabled. But for persistent error 54, you may need to reset sync data, update drivers or factory reset the iOS device itself.
Why Does Error 54 Happen?
To understand why iTunes sync error 54 occurs, let’s take a closer look at the main causes:
Corrupt Media Files
Any damaged, invalid or unrecognized media files on your iPhone or iPad can interrupt the sync process and cause error 54. This includes photos, videos, music, podcasts, audiobooks and more. If any sync content is corrupted, iTunes runs into trouble transferring it.
Problematic Sync Data
The sync data that iTunes stores about your device can also become corrupted. This data coordinates the transfer of apps, settings and media between your computer and iOS device. Damaged sync data will generate sync errors.
iOS Software Bugs
Apple’s iOS software powers your iPhone or iPad. Any bugs or glitches in iOS can affect syncing with iTunes and lead to error 54. A factory reset may be needed to clear out buggy iOS software.
Insufficient Storage
Your iPhone or iPad needs sufficient free storage space to sync new content successfully. If your device is completely full, iTunes may be unable to transfer apps, music, photos and other data resulting in errors.
Third Party App Conflicts
Using third party apps like iExplorer for data transfers between your computer and iOS device can conflict with iTunes and its built-in sync functionality, leading to intermittent errors like 54.
Unsupported Media
Attempting to sync media that is not supported by your iPhone or iPad can also trigger error 54. This includes very large video files or corrupt media files.
Outdated Software
If either iTunes or iOS is out of date, you may encounter sync issues and error 54. Always keep your computer and device updated with the latest versions to avoid problems.
Understanding what causes error 54 will help you pinpoint solutions more quickly. The vast majority of issues stem from problematic media, damaged sync data or software conflicts.
Error 54 Troubleshooting Tips
Beyond the top fixes listed above, here are some additional troubleshooting tips for overcoming error 54 in iTunes:
- Temporarily disable antivirus software, firewalls and VPNs which can interfere with iTunes syncing.
- Use a different USB cable, port and computer to determine if it’s a connectivity issue.
- Update computer USB drivers and chipset drivers in Device Manager.
- On Windows, run the Apple Mobile Device service to ensure it’s correctly installed.
- Log out and back into the iTunes & App Store on the iOS device.
- Ensure correct date/time set on computer and iOS device.
- For WiFi sync, connect iOS device and computer to same wireless network.
- As a last resort, perform a clean install of the latest iTunes version.
Test syncing after each troubleshooting step to see if error 54 is resolved. The goal is to isolate the underlying problem, whether it’s corrupted files, software conflicts, connectivity issues or damaged data.
How to Prevent Error 54 in the Future
Once you get error 54 fixed and iTunes syncing working again, follow these tips to avoid future issues:
- Maintain the latest iTunes and iOS versions
- Don’t let your iPhone/iPad run out of storage space
- Avoid interrupted syncs and eject device properly
- Delete old backups and sync data periodically
- Manage media carefully to prevent corruption
- Avoid unsupported media types and very large files
- Back up your iOS device regularly
- Use original Apple cables for syncing
Proper maintenance and preventative measures will minimize sync problems going forward. But if error 54 pops up again, run through the troubleshooting steps outlined above.
Conclusions
iTunes error 54 can be frustrating, but it is fixable. Updating software, removing third party apps, restarting devices, re-setting sync data and performing factory resets are the most common solutions.
To recap, here are some key takeaways:
- Error 54 is usually caused by corrupted media, damaged sync data, software conflicts or insufficient storage space.
- Always update to the latest versions of iTunes and iOS to prevent issues.
- Disable media syncing and anti-virus software as troubleshooting steps.
- Reset sync history and factory reset the iOS device for persistent error 54.
- Prevent issues by managing media carefully, maintaining ample storage and sticking to supported sync content.
With the right mix of software updates, sync adjustments and device resets, you should be able to resolve error 54 for smooth iOS and iTunes syncing.