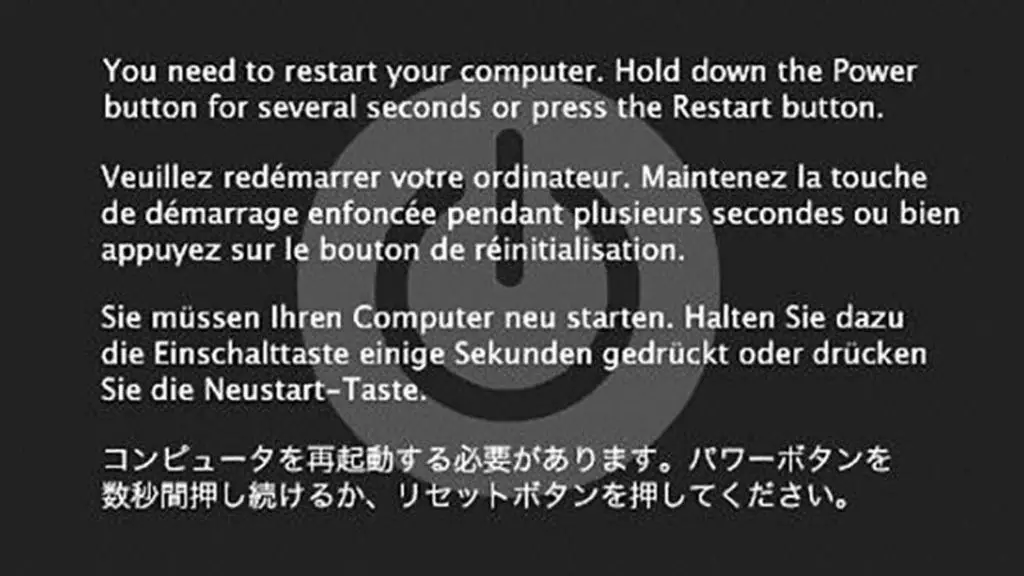A kernel panic error, also known as a kernel crash, is an error that occurs when the operating system kernel encounters a problem from which it cannot safely recover. This results in the operating system crashing and typically displaying an error message indicating that a kernel panic has occurred before restarting the computer. Kernel panics can occur for many reasons, but most commonly they are caused by faulty hardware, buggy kernel code, or incompatible software. The good news is that while kernel panic errors can be frustrating, there are usually some straightforward steps you can take to fix the underlying issue and prevent future kernel crashes on your system.
What Causes a Kernel Panic Error?
The most common causes of kernel panic errors include:
- Hardware problems – Faulty memory, bad CPU, motherboard failures, overheating, etc.
- Driver issues – Corrupt, outdated, or incompatible drivers.
- Kernel bugs – Bugs in the core operating system kernel code.
- Software conflicts – Incompatible applications or a system configuration issue.
- Power failures – Unexpected loss of power or electrical spikes.
- Overclocking – Pushing hardware past factory specifications.
Hardware problems are one of the biggest culprits of kernel panic errors. Faulty RAM, CPUs, and motherboards can all lead to crashes and kernel panics during operating system operations. Updating drivers, especially for key components like video cards, hard drives, and printers can also help resolve driver-related kernel panics. Software conflicts, power failures, overclocking, and actual kernel bugs can sometimes trigger these crashes as well.
How to Diagnose the Cause of a Kernel Panic
When dealing with a kernel panic error, the first step is to diagnose why it happened in the first place. There are a few approaches you can take to get an idea of what went wrong:
- Check the kernel panic message – The error that appears on screen will often identify which kernel module or subsystem crashed. This points to potential causes.
- Look in system logs – Logs found in /var/log/ syslog or Event Viewer on Windows can provide details surrounding a crash.
- Test your hardware – Use system monitor tools to check for failures like bad memory, overheating, or hardware faults.
- Try booting in safe mode – If the panic only happens when loading the full OS, that indicates a software issue rather than hardware.
- Reproduce the panic – Try repeating the steps that led to a crash to identify the behavior that causes it.
Taking the time to properly diagnose the source of the kernel panic will make fixing the problem much easier.
Fixing Hardware-Related Kernel Panic Errors
If you suspect that your kernel panic is caused by a hardware failure, there are several steps you can take to resolve it:
- Check connections and cables – Make sure all internal cables and power connections are firmly plugged in.
- Test and replace RAM modules – Use memtest to identify bad RAM sticks, then replace any that are defective.
- Update BIOS – An outdated system BIOS can lead to instability and crashes.
- Check fans and temperatures – Overheating components will often trigger kernel panics.
- Test with alternate hardware – Switch hardware parts like RAM and hard drives with known good spares to isolate the faulty component.
- Replace defective parts – If you can identify the failed component, replacing it will resolve the underlying hardware issue.
Taking systematic steps to pinpoint hardware defects and replacement of damaged parts is key to solving hardware-driven kernel panic problems.
Resolving Software Issues Causing Kernel Panic
For kernel panics apparently caused by software faults, you can take these steps:
- Check for driver updates – Outdated drivers are a common source of crashes.
- Review recent software changes – Revert any new system software, apps or updates that preceded the issues.
- Boot into safe mode – If the crashes only occur when loading complex software, that points to conflicts.
- Disable startup items – Startup programs and services can sometimes cause kernel panic issues.
- Check system logs – Logs may reveal the subsystem or application triggering the panic.
- Clean install OS – For recurring panics, doing a fresh OS install can eliminate software issues.
- Update OS and programs – Patching bugs in the OS kernel and other software can improve stability.
Taking a layered approach to isolating problematic software and services can help zero-in on the specific driver, application, startup program or service causing crashes.
Kernel Panic Troubleshooting Tips
Here are some additional kernel panic troubleshooting tips that can help track down the source of these errors:
- Check error logs right after a crash for recent messages related to the failure.
- Try stress testing hardware components like the CPU and RAM to trigger an underlying defect.
- Research the specific error message online to match your issue with known bugs and problems.
- Boot from a Linux live CD or USB drive to isolate OS issues from hardware failures.
- Back up critical data regularly in case you need to do any system recovery or OS reinstallation.
- Monitor system resources like RAM/CPU usage and thermals to identify peak usage right before crashes.
- Test with minimum hardware to isolate faulty components – e.g. boot with only 1 RAM stick installed.
Taking a thorough and methodical approach to diagnosing kernel panic errors can help identify whether hardware defects or software issues are the underlying cause.
Recovering from Kernel Panic Errors
When dealing with a kernel panic, your system will typically restart automatically after crashing. However, you may need to take action to recover lost data or get the system running again normally:
- Force restart your computer – If it hangs after panicking, you may need to power cycle the system.
- Boot into safe mode – This can allow you to access the system to recover files and data.
- Use the fsck tool – Fsck checks and repairs corrupted file systems after an improper shutdown.
- Recover data from backups – Maintain backups to restore lost files if kernel issues persist.
- Restore corrupted system files – Repair damaged system files by reinstalling your operating system or restoring from known good images.
- Roll back to earlier state – Some OSes like Windows let you roll back to an earlier restore point.
Quickly restoring file system integrity and recovering any lost data after a kernel panic will get your system running again with minimal disruption.
Preventing Future Kernel Panic Errors
To help avoid recurring kernel panics going forward, some tips include:
- Keep your computer OS, drivers, and applications updated.
- Resolve any underlying hardware issues – failing drives, overheating, etc.
- Don’t overclock components beyond manufacturer recommendations.
- Check for updated BIOS firmware and install if available.
- Avoid unstable 3rd party kernels or drivers if possible.
- Disable any unnecessary startup programs or services.
- Watch system resource usage for spikes before crashes.
Paying careful attention to hardware condition, minimizing system conflicts, and keeping software up-to-date will help prevent those frustrating kernel panic crashes.
Kernel Panic Error Examples and Messages
Kernel panic error messages will vary by operating system and the cause. Here are some common examples:
Linux Kernel Panic Errors
- “Kernel panic – not syncing: Attempted to kill init!” – Likely a kernel bug or hardware issue.
- “Kernel panic – not syncing: IO-APIC + timer doesn’t work!” – Hardware or driver issue.
- “Kernel panic – not syncing: VFS: Unable to mount root fs on unknown-block” – File system corruption.
Windows Blue Screen of Death (BSOD)
- “IRQL NOT LESS OR EQUAL” – Likely bad memory, drivers or hardware.
- “PAGE FAULT IN NONPAGED AREA” – Faulty memory, storage, or drivers usually.
- “SYSTEM THREAD EXCEPTION NOT HANDLED” – Often caused by 3rd-party drivers.
macOS Kernel Panic
- “GPU Panic: []” – Issues with graphics card drivers or logic board failure.
- “panic(cpu 0 caller 0xffffff7f8a113889): nvme: ” – SSD driver issue.
- “panic(cpu 4 caller 0xffffff7f8ba1d7e5): ” – Problem with kernel extension or hardware.
Looking up the specific kernel panic error message you encounter can provide insight on where to start troubleshooting.
Fixing Common Kernel Panic Causes
Some common issues that generate kernel panic errors and how to fix them:
Bad Memory
Faulty RAM is one of the most common causes of kernel crashing. Use memtest86+ to identify any bad memory modules. Swap out bad DIMMS with known good memory to resolve memory errors.
Overheating
Overheating components like the CPU and GPU can trigger kernel panics under heavy load. Check temperatures with your BIOS or system monitor software. Improve cooling or reduce system load if overheating.
Outdated Drivers
Many kernel panics stem from conflicts with old, buggy drivers. Keep graphics drivers, SSD firmware, network card drivers, etc. updated to avoid crashes. Check manufacturer sites for latest drivers.
Hardware Defects
Bad hard drives, failing power supplies, bent CPU socket pins, and other physical hardware defects can lead to kernel panic errors. Test components individually or replace to isolate issues.
Software Conflicts
Incompatible applications, services fighting for resources, and buggy kernel extensions can crash the kernel. Check system logs for clues on conflicts. Revert recent changes or uninstall problem software.
Targeting your troubleshooting steps to investigate the most common sources of kernel panics will help identify root cause.
Kernel Panic Error Recovery Services
For severe or persistent kernel panicking issues that resist troubleshooting, engaging professional PC and IT support services may be required. Recovery services that can assist with repairing kernel panic errors include:
- Data recovery – Recover any lost files or corrupted data from hard drives.
- System diagnostic – Identify hardware defects triggering kernel panics.
- OS reinstallation – Clean install of the operating system and device drivers.
- PC repair – Fix or replace defective hardware components.
- Driver rollback – Revert drivers to stable older versions.
- Kernel debugging – Inspect kernel crash dumps and trace panic source.
For businesses without robust in-house IT teams, contracting experts to resolve kernel panic errors and perform system recovery can quickly restore operations.
Conclusion
Kernel panic errors can arise unexpectedly and result in inconvenient crashes and downtime. However, by methodically troubleshooting, checking logs, isolating faulty hardware, resolving software conflicts, and leveraging professional recovery services if needed, you can identify and remediate the underlying issues. Keeping hardware, drivers, and applications updated, avoiding overclocking, monitoring system health, and maintaining backups will help keep kernel panics from disrupting your computing activities.