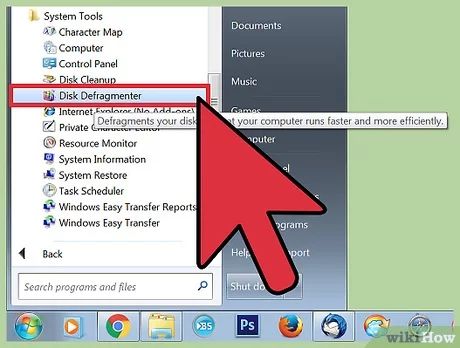Quick Answers
A computer that freezes or crashes frequently can be very frustrating. Here are some quick tips that may help resolve the issue:
- Restart your computer – This can clear any temporary glitches
- Check for overheating issues – Make sure fans are working and dust is cleared out
- Update drivers – Outdated drivers can cause crashes and freezes
- Update software – Install the latest OS and application updates
- Run antivirus scans – Malware could be causing problems
- Check memory usage – Too many programs open at once can overload RAM
- Test hardware issues – Faulty RAM, hard drive failure, etc could be the culprit
If basic troubleshooting does not resolve the issue, you may need to dig deeper into identifying the specific cause. Read on for detailed steps to diagnose and fix computer crashes and freezes.
Diagnosing the Cause of Computer Freezing/Crashing
When a computer frequently freezes or crashes, the first step is to try to pinpoint the cause. Here are some things to look into:
Overheating Issue
One of the most common causes of computer crashes and freezes is overheating. When a CPU or other component gets too hot, it can cause stability issues and force the computer to freeze or shut down unexpectedly.
Check that all fans in the computer are spinning and free of dust buildup. Also ensure the vents and heat sinks are not clogged or covered. Use compressed air to clear out any dust.
If the computer feels very hot, a hardware monitor program can verify if any components are overheating. The CPU and GPU should not exceed temperatures of 90-100°C when under heavy load.
Improving airflow and cleaning dust is usually sufficient for resolving overheating in desktop PCs. Laptops may require an external cooling pad. In rare cases, a failing fan or defective heat sink may need replacing.
Faulty Hardware
Defective or failing hardware can manifest as random computer crashes and freezes. Some things to check:
- RAM issues: Faulty RAM sticks can cause a variety of stability issues. Run memtest86+ to identify errors. Replace any bad modules.
- Hard drive errors: A failing hard drive can lead to crashes when it encounters bad sectors. Check S.M.A.R.T. status with a tool like CrystalDiskInfo. Replace the drive if needed.
- Power supply problems: If the PSU is unable to deliver stable power under load, it can cause freezing. Test with a PSU tester or swap in a known good unit.
- GPU failure: A defective graphics card can exhibit crashes, freezes, or visual artifacts. Test the GPU in another system if possible.
For laptops, reseating internal hardware and checking connections can help identify loose modules.
Driver Issues
Outdated or corrupt drivers are a prime suspect for computer instability. A few tips:
- Update motherboard, GPU, and other device drivers to the newest available versions.
- Roll back to older drivers if new ones cause worse issues.
- Uninstall and reinstall GPU drivers using DDU if display problems occur.
- Disable non-essential devices to test if crashes stop. Narrow it down to the faulty driver.
Driver verifier in Windows can stress test drivers and identify problems. Driver update utilities like Snappy Driver Installer Origin simplify the update process.
Insufficient RAM
Having inadequate RAM for your usage can result in slowdowns, lagging, and freezing. Open the resource monitor to check memory utilization during heavy usage.
Consistently seeing 90%+ RAM usage indicates you likely need more memory. Upgrade RAM if possible or reduce the number of programs running simultaneously.
Overloaded Hard Drive
A hard drive that’s consistently 100% full or very close to capacity can start misbehaving. Windows needs free space for temporary files, caching, etc.
Free up hard drive space by:
- Deleting unused programs, files, downloads.
- Moving data to external storage.
- Cleaning up system files with Disk Cleanup.
- Increasing page file size if set too small.
- Upgrading to a larger hard drive.
Keeping at least 10-20% free space is recommended. Solid state drives also slow down as they fill up.
Faulty Power Supply
If a computer randomly crashes or freezes only during intense gaming or under heavy system loads, it could indicate a problem with the power supply. Some things to check:
- Test PSU voltages with a multimeter to see if within ATX spec.
- TryDisconnect peripherals and unnecessary hardware to reduce power load.
- Check condition of PSU cables and connections.
- Test with a known-good PSU to isolate issue.
- Consult PSU calculator to ensure wattage is sufficient for your build.
Unstable power delivery can manifest in different ways. Swap in a quality PSU to resolve such issues.
Software & Malware Issues
Problematic software and malware are common sources of computer instability:
- Use Task Manager to check for any high CPU/RAM usage of processes.
- Boot into Safe Mode to see if crashes persist. If not, a program is likely the issue.
- Scan for malware with Windows Defender, Malwarebytes, etc to remove infections.
- Uninstall recently added programs, updates, or drivers.
- Disable startup programs to isolate software conflicts.
- Repair Windows system files using SFC and DISM tools.
Reinstalling the OS can fix underlying Windows issues causing crashes. Backup data first.
Thermal Throttling
Laptop processors and GPUs may throttle performance to avoid overheating. This can cause stuttering, freezes, and slow performance especially during gaming or heavy tasks.
Check CPU and GPU temperatures during high usage. Thermal throttling often kicks in above 90-100°C. Possible fixes include:
- Improving laptop cooling with a pad or stand.
- Changing power settings to max performance when plugged in.
- Undervolting/underclocking CPU/GPU (advanced users).
- Cleaning fans and heatsinks to improve airflow.
- Replacing thermal paste between CPU/GPU and heatsink.
For desktop PCs, thermal throttling is less common but can still occur if cooling is insufficient.
General Fixes for Computer Freezing & Crashing
Once you have an idea of what could be causing the computer crashes and freezes, here are some general methods to try fixing the issue:
Restart Computer
After a computer crash, a simple restart is worth trying first. This will clear out any memory issues or temporary glitches.
Restart properly by going to Start > Power > Restart, not just powering off. Also restart rather than just logging off.
If crashes persist right after booting up, try restarting in Safe Mode. If stable in Safe Mode, a driver or program is likely causing it.
Check Temperatures
As mentioned previously, overheating is a prime suspect for computer instability and crashes. Monitor temperatures closely.
Use hardware monitoring software like Speccy, Open Hardware Monitor or Core Temp to check component temps. Stay below 90°C under heavy load.
Improve cooling or reduce thermal output if any temperatures are excessively high. Laptop users should monitor temps even closer.
Update Drivers
Device driversbridge the gap between hardware and the operating system. Outdated or broken drivers are a leading cause of computer crashes and freezes.
Prioritize updating GPU, motherboard, and CPU-related drivers from manufacturer websites. Apps like Driver Booster can also handle driver updating automatically.
Be wary of downloading incorrect drivers from untrusted sites. Stick to the vendor’s site for the right match.
Update Windows & Apps
Staying current with the latest Windows updates and application updates can improve system stability and fix known bugs:
- Windows Update delivers OS patches, including those addressing crashes.
- Update graphics card software, browser, etc for bug fixes.
- Flash player, Java, .NET framework and similar platform components need updating.
Disable auto-updates for applications if they trigger issues. Roll back Windows Updates if they introduce new problems.
Clean Out Malware
Viruses, spyware, Trojans and other nasty malware can certainly wreak havoc on your system. Use antimalware tools to sweep for infections:
- Windows Security provides good built-in protection.
- Malwarebytes Anti-Malware focuses on deep scans to detect stubborn malware.
- HitmanPro Alert specializes in real-time monitoring for malware behaviors.
- AdwCleaner targets pesky adware in particular.
A clean reinstall of Windows may be necessary if malware is persistent. Wipe the drive and start fresh.
Check RAM for Errors
Unstable or failing memory (RAM) can exhibit random crashes. Test RAM thoroughly using MemTest86+ or Windows Memory Diagnostic.
Let the tests run for several passes, like overnight. Any red errors indicate faulty modules that should be replaced.
Also reseat RAM and clean contacts. Inspect for damage or debris if issues persist.
Test & Replace Hardware
Determining if crashing is caused by failing hardware often involves substitution testing:
- Swap in new RAM modules one by one to isolate failures.
- Test with a different graphics card, e.g. a known good spare.
- Try a new power supply to rule it out.
- Boot from a Linux live USB as a test – if stable, hardware is likely ok.
For laptops, reseating internal components may reveal a loose connection. Listen for rattling inside.
Ultimately, replace any definitively faulty hardware like a crashed hard drive or burnt out power supply.
Reinstall Windows
If you’ve exhausted all other troubleshooting steps, a clean reinstall of Windows may be necessary to fix instability problems.
Back up any personal data first, then follow these steps:
- Boot from a Windows installation USB/DVD.
- Delete existing partitions and reformat chosen drive.
- Perform a clean custom install of Windows.
- Reinstall drivers, apps, and restore data.
A Windows reset while keeping files may work, but risks carrying over problematic data.
Advanced Troubleshooting
For advanced users comfortable tweaking software and BIOS settings, additional troubleshooting steps include:
- Testing RAM with MEMTEST86+
- Monitoring temperatures with HWiNFO
- Stress testing hardware with Furmark, Prime95
- Checking event logs for crash dump files and errors
- Analyzing crash dumps with WhoCrashed
- Testing CPU stability by underclocking slightly
- Increasing CPU/GPU voltage slightly if crashing under heavy loads
- Updating BIOS/UEFI firmware
- Disabling overclocks/XMP to test if more stable
These steps require care to avoid damaging components. Work cautiously and incrementally.
Preventing Future Computer Freezing & Crashes
Once you successfully resolve current computer stability problems, a few tips will help avoid future crashes and freezes:
- Keep Windows and software updated, but vet updates first.
- Periodically clean out dust to prevent overheating.
- Avoid questionable downloads and sites to prevent malware.
- Monitor temperatures and hardware health.
- Keep sufficient free drive space.
- Use quality surge protectors.
- Don’t overtax PC with unreasonable loads.
Back up important data regularly in case you need to reinstall Windows or replace hardware. Take notice of any warning signs preceding crashes.
With attentive computer maintenance and smart computing practices, you can enjoy smooth sailing ahead!
Conclusion
Computer crashes and freezes can stem from many software and hardware culprits. By methodically troubleshooting potential issues and ruling out possibilities, the root cause generally reveals itself.
Tackling basic fixes like updates, temperature monitoring, malware removal and driver reinstallation will resolve many instability problems. For hardware faults or serious Windows issues, more advanced fixes or a system reinstall may be required.
Patience and persistence is key – don’t get discouraged if crashes persist initially. Identify patterns and test each component carefully. With a systematic approach, you can conquer PC freezing and crashing for good.