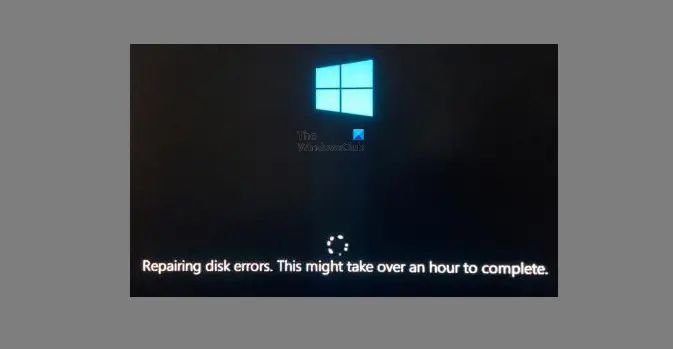Having your computer get stuck repairing disk errors can be incredibly frustrating. However, the good news is that this issue can often be resolved with a few simple steps. In this comprehensive guide, we’ll walk through all the potential causes of a computer stuck on repairing disk errors and the various solutions you can try to get your PC running smoothly again.
What Causes a Computer to Get Stuck Repairing Disk Errors?
There are a few common culprits that can cause a computer to get stuck endlessly trying to repair disk errors:
- Corrupted system files – Critical Windows system files becoming corrupted can prevent your computer from booting properly and lead to constant disk error repair attempts.
- Bad sectors on the hard drive – If areas of the hard drive have become unusable (known as bad sectors), it can result in read/write errors that hang on the repair process.
- Failing hard drive – As a hard drive starts to fail, it can have increasing issues reading and writing data, getting stuck attempting repairs.
- Hard drive defects – Manufacturing defects on a hard drive can also lead to read/write problems that cause repair hangs.
- Viruses or malware – Viruses and other malware can sometimes corrupt system files or interfere with disk operations, causing a repair loop.
- Power failure during Windows update – An unexpected power loss during a Windows update can corrupt key system files, leading to disk repair issues on reboot.
If your computer gets stuck repairing disk errors, don’t panic. Start troubleshooting by trying the solutions below to identify and address the problem.
Perform a Hard Disk Drive Check
As disk read/write errors are a common cause of a computer hanging on repair, first try running the CHKDSK utility on your hard drive. CHKDSK scans your drive and attempts to repair any file system errors or bad sectors it finds.
To run CHKDSK:
- Boot into Safe Mode – Restart your PC and press F8 as soon as you see the manufacturer’s logo to access the Advanced Boot Options menu. Select “Safe Mode” using the arrow keys and press Enter.
- Open an Admin Command Prompt – Search for Command Prompt, right-click it, and select Run as Administrator.
- Enter the command
chkdsk C: /f /r– Here C is your main hard drive letter. The /f flag fixes errors and /r locates bad sectors. - Allow CHKDSK to run – The process may take some time to complete. When finished, reboot your PC normally and see if the repair loop is resolved.
Running CHKDSK can help identify and repair any file system issues or bad sectors contributing to the constant disk repairs. If the problem persists, move on to further troubleshooting.
Check for Viruses and Malware
Sometimes viruses or other malware are the culprit behind a computer stuck repairing. These malicious programs can modify system files in a way that generates constant disk errors.
To scan for viruses and malware:
- Boot into Safe Mode with Networking – Just like before, access the Advanced Boot Options menu, but this time select “Safe Mode with Networking.”
- Run a virus scan – Use your installed antivirus software or a free scanner like Malwarebytes to perform a full system scan.
- Quarantine or remove threats – If any viruses or malware are found, allow the antivirus to move the files to quarantine or delete them.
- Reboot and test – Restart back into normal mode and check if the error persists.
Removing any viruses or malware can clear up the disk issues if that was the underlying problem.
Use the System File Checker
Corrupted Windows system files are often to blame for a computer stuck in endless disk repair mode. The System File Checker tool can scan for corrupted files and replace them with a working copy.
To run the System File Checker:
- Open an Admin Command Prompt.
- Type
sfc /scannowand hit Enter – This will begin scanning your system files. - Wait for scan to complete – This process may take some time to finish.
- Restart your PC – Once finished, reboot your computer and see if the errors continue.
The sfc scan will restore any corrupted system files that could be generating the constant disk repairs. After running, check if the issue is now resolved.
Uninstall Recently Added Programs or Drivers
If you started getting stuck repairing disk errors after recently installing a new application or driver, try uninstalling it:
- Open Settings -> Apps -> Apps & features.
- Sort by date installed.
- Uninstall any programs added around the time issues began.
- Restart and check for errors.
- Repeat for any new device drivers under Device Manager.
A faulty new program or driver can sometimes damage system files leading to the repair loop. Reverting the recent change may stop the constant repairs.
Check Your Power Supply and Cables
Before assuming the worst and that your hard drive is failing, also inspect your computer’s power supply and connections:
- Check all power and SATA cables are plugged in firmly.
- Try a different SATA cable if you have a spare.
- Inspect the power supply for damage or overheating.
- Try disconnecting all peripherals and boot the PC.
Faulty power delivery either from cables or a bad supply can mimic hard drive failures. Check your power connections and hardware are all working properly.
Test Your RAM
Issues with your system RAM can also manifest as constant disk repairs. Use the Windows Memory Diagnostic tool to test for errors:
- Type “Windows Memory Diagnostic” in the task bar search.
- Select “Restart now and check for problems.”
- Allow the test to complete – It may take some time.
If any RAM issues are found, power down your PC, reseat the memory modules, and run the test again. Failing RAM could be responsible for file corruption triggering the repair.
Check Your Hard Drive Health
At this point, its likely your hard drive is having physical issues that are causing the repair loop. Check the SMART status using a tool like CrystalDiskInfo:
- Download and install CrystalDiskInfo.
- Note if any failures or warnings show for your disk.
- Check the Power On Time to see if your drive is aging.
If SMART shows signs of failure or high usage/age, your drive may be damaged. Back up any important data immediately and consider replacing the drive.
Try System Restore
If none of the above fixes work, try using System Restore to roll back your PC to an earlier restore point before the issues began:
- Boot to Safe Mode if unable to load Windows normally.
- Go to Control Panel -> Recovery -> Open System Restore.
- Choose a restore point prior to when problems started.
- Allow System Restore to complete and reboot.
Restoring your system state from before the constant repairs arose may resolve the problem.
Perform In-Place Upgrade
An in-place upgrade will reinstall Windows over your existing installation, preserving your data and programs. This can fix system file corruption issues causing the repair loop.
To perform an in-place upgrade:
- Make a full system backup if possible.
- Download the Media Creation Tool from Microsoft.
- Run the tool to upgrade Windows.
- Choose the “Keep Everything” option during setup.
- Complete the upgrade process.
Completing the upgrade will refresh your Windows system files, potentially fixing damage that led to the constant disk repairs.
Reset Your PC
If all else fails, resetting your PC will reinstall Windows from scratch and can resolve even serious system file corruption:
- Backup any data you want to keep externally.
- Boot into Recovery settings (Advanced startup -> Troubleshoot -> Reset).
- Choose “Remove Everything” – this will wipe your hard drive.
- Complete the reset process.
Resetting fully reinstalls Windows, correcting any system file issues. Just be warned it will remove all your apps and data.
Replace Your Hard Drive
Finally, if you still can’t resolve the repair loop, the hard drive itself likely has failed or has serious irreparable defects:
- Backup data from the damaged drive if possible.
- Purchase a replacement hard drive.
- Clone your drive or reinstall Windows clean.
- Swap in the new drive and confirm normal operation.
A shot hard drive with physical defects can get stuck in repair mode endlessly. Replacing the damaged drive with a new one will get your system up and running again.
Conclusion
Repairing disk errors is a common process Windows performs. But constantly getting stuck repairing indicates a deeper issue. Work through troubleshooting steps like CHKDSK, SFC, hard drive health checks, RAM tests and safe mode scanning to fix software errors. For hardware defects like bad sectors or a failing drive, physical replacement of the drive may be required. With patience and diligent troubleshooting, you can get your PC booted normally again and avoid those pesky repair hangs.