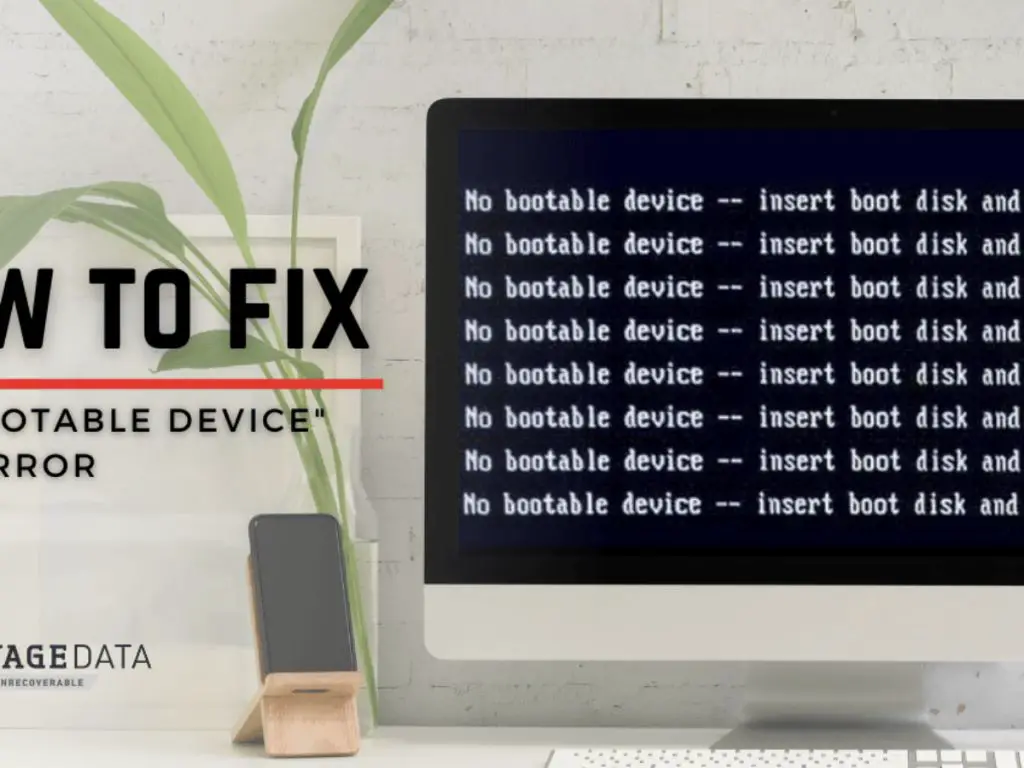Seeing the “no bootable device” error when you try to start up your computer can be frustrating. This error indicates that your computer is unable to find a bootable hard drive from which to load the operating system. Don’t worry though – in most cases, this issue can be resolved with a few simple troubleshooting steps.
What Causes the “No Bootable Device” Error?
There are a few potential causes of the “no bootable device” error:
- The hard drive is not properly connected or has become disconnected.
- The hard drive is damaged or corrupted.
- Critical boot files are missing or corrupted on the hard drive.
- The BIOS boot order has been modified and the hard drive is no longer first in the boot order.
- Secure Boot settings are interfering with the boot process.
The most common reasons are a disconnected hard drive and boot file corruption. Let’s go through each of these causes in more detail.
Disconnected or Damaged Hard Drive
If the hard drive has become disconnected from the motherboard, or if the hard drive has become damaged or corrupted, the computer will not be able to find the operating system files needed to boot up. Opening up your computer and checking that all power and data cables are properly connected to the hard drive is a good first step.
If reseating the hard drive cables does not resolve the issue, you may need to replace the hard drive entirely. Damage to the hard drive from power surges or physical shocks can prevent the computer from booting properly.
Corrupted Boot Files
Critical system files like the Master Boot Record (MBR) or the Boot Configuration Data (BCD) store information about the operating system and where it is located on the hard drive. If these boot files become corrupted or damaged, the computer will not know where to look to load the operating system.
Corruption of these boot files can occur from sudden power loss, virus infections, or faulty system file updates. Thankfully, the boot files can usually be repaired rather than requiring a full reinstall of the operating system.
How to Fix the “No Bootable Device” Error
When faced with the “no bootable device” error, there are a number of steps you can take to resolve the problem:
- Check the hard drive connections and cables.
- Try restarting the computer.
- Access the BIOS and check the boot order.
- Use automatic repair tools.
- Use the bootrec.exe tool in the Recovery Environment.
- Rebuild the BCD store.
- Perform a system restore.
- Clean install or refresh the operating system.
Let’s look at each of these solutions in more detail.
1. Check Hard Drive Connections
The first step is to physically check that the hard drive is properly plugged in. Power cables and data cables can sometimes become loose over time from moving your computer around. If your computer has multiple hard drives, verify that the primary boot drive is properly connected.
For desktop computers, open up the case side panel and check that the SATA data and power cables are firmly inserted into the hard drive and motherboard. You may need to unplug and reseat the cables to get a solid connection.
For laptops, the hard drive connectors are not as readily accessible, but you can try reseating the drive by removing it and reinserting it. Consult your laptop manual for instructions on drive removal. Also verify that any removable battery is fully locked in place.
2. Restart Your Computer
Once you’ve verified the hard drive connections, try restarting your computer. Power cycling the computer can clear out any false errors or glitches that were preventing bootup. Make sure to fully power down rather than just restarting.
Unplug the power cable from the computer, wait 30 seconds, then plug it back in and power up the computer. This may allow you to bypass the error.
3. Check BIOS Boot Settings
Accessing your computer’s BIOS settings allows you to view the boot order and ensure the hard drive is listed properly. Enter the BIOS by pressing the BIOS key during computer startup – common BIOS keys are F2, F10, and Delete.
In the BIOS, find the “Boot” section and verify that the hard drive is listed as the first boot device. If it is missing or incorrectly ordered, use the BIOS options to move the hard drive to the top of the boot order list.
While here, you can also check for options related to UEFI vs Legacy BIOS modes. In some cases switching between UEFI and Legacy boot can resolve booting issues.
4. Use Automatic Repair Tools
Windows and other operating systems come equipped with built-in repair tools that can automatically diagnose and fix boot issues. Access these by booting from the Windows installation media or recovery disk.
For Windows machines, boot into the Windows Recovery Environment. From here choose “Advanced options” and then “Automatic Repair”. This will scan your system and attempt to detect and repair any errors preventing booting.
Similarly, Linux distributions like Ubuntu have automatic boot repair features on their live CDs. These tools can reinstall missing boot files without data loss.
5. Use Bootrec.exe
The bootrec.exe tool allows manual rebuilding and repair of critical Windows boot files to get Windows booting again. To use it, boot from the Windows installation media to access the Recovery Environment.
Open the Command Prompt and run the following bootrec commands:
bootrec /FixMbr
bootrec /FixBoot
bootrec /ScanOs
bootrec /RebuildBcd
This will rewrite the MBR, rebuild boot sectors, find Windows installations, and rebuild the BCD store. After completion, reboot to see if Windows can now boot properly.
6. Rebuild BCD
Corruption in the BCD (Boot Configuration Data) store can prevent booting, so rebuilding it from scratch is often an effective solution. First run bootrec /ScanOs to find Windows installations.
Note the identified Windows installation path (e.g. \Windows). Then run:
bcdboot C:\Windows /l en-us /s X: /f ALL
Replacing C:\Windows with the installation found by bootrec and X: with the drive letter of the system drive. This will completely rebuild the BCD allowing Windows to boot again.
7. System Restore
If the “no bootable device” error started after a Windows update or software change, performing a system restore can reverse the changes. Boot from Windows installation media to access the Advanced options menu.
Choose “System Restore” and select a restore point that was created before you had boot issues. This can restore Windows system files to get boot functioning again.
8. Clean Install Windows
If all else fails, performing a clean reinstall of your operating system will overwrite any files preventing booting. Back up any important data first, then boot from OS installation media.
Follow the on-screen prompts to erase your existing OS partition and perform a fresh install of Windows, Linux, etc. This “nuclear option” should resolve any software issues causing boot problems.
Preventing the “No Bootable Device” Error
Once you’ve resolved an immediate “no bootable device” error, take preventative steps to avoid this issue occurring again:
- Keep your computer OS and drivers fully updated to avoid boot corruption.
- Use virus/malware protection to prevent boot infections.
- Handle computer carefully to prevent physical hard drive damage.
- Ensure proper system shutdown rather than force powering off.
- Use a UPS to avoid sudden loss of power.
- Create system backups and recovery disks.
- Check BIOS settings occasionally for proper boot order.
Conclusion
The “no bootable device” error can look alarming, but in most cases it can be resolved with simple troubleshooting steps. Start with checking your hard drive connections, then try automatic repair tools, manual bootrec commands, and BCD rebuilding to get your machine booting again.
Prevent future issues by handling your computer carefully, using antivirus tools, and keeping regular backups of your system. With the right preparation and remediation steps, you can get past “no bootable device” errors and have your computer up and running again in no time.