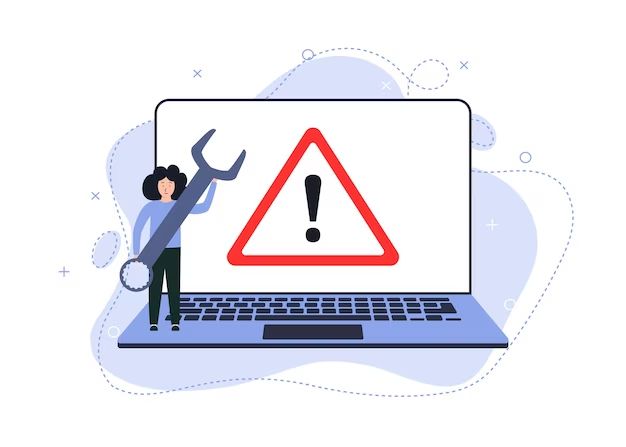What Does ‘No Operating System Found’ Mean?
The “no operating system found” error message indicates that the operating system files on your computer’s hard drive are corrupted or missing. When you turn on your computer, it goes through a boot up sequence to load the operating system, like Windows or MacOS. If critical system files are damaged or can’t be accessed, you will see this error message on a black screen.
Essentially, it means your computer can’t find a valid operating system to start up. Without functioning system files, your computer can’t fully operate. This error prevents your computer from finishing the boot process and loading the desktop.
Potential Causes
There are several potential causes of the “no operating system found” error message:
Hard Drive Failure
One of the most common causes of this error is a hard drive failure or malfunction. If the hard drive has completely failed, is corrupted, or is not being detected properly, the operating system files will not be accessible when booting. Mechanical hard drive failures can happen over time due to wear and tear or physical damage to the disk.
Hard drive cables can also become loose or damaged over time, resulting in the drive not being detected on boot. Checking the hard drive connections and cables is one troubleshooting step when this error occurs.
Corrupted System Files
If the core Windows system files become corrupted or missing, it can prevent the operating system from loading properly. The boot configuration data, master boot record, or other critical files can get corrupted from sudden power loss, virus infection, failed updates, or other system issues.
Bootloader Issues
Problems with the Windows bootloader can also lead to this error. The bootloader begins the system boot process and loads the operating system. If the main bootloader is damaged or improperly configured, it will not load the OS correctly.
Hardware Problems
Faulty or incompatible hardware components can sometimes prevent the operating system from loading at boot. For example, an incompatible hard drive controller, malfunctioning RAM sticks, or motherboard issues can lead to the “no operating system found” message.
Troubleshooting Steps
If you see the ‘no operating system found’ error, there are several troubleshooting steps you can try before resorting to reinstalling the OS or replacing the hard drive:
First, check your connections. Make sure the hard drive is properly connected and seated in the computer. Loose cables or a loose drive can sometimes cause boot issues.
You can also try to boot from your Windows installation media if you have it, like a DVD or USB drive. Booting into the installer may give you access to troubleshooting and repair tools.
Windows includes built-in system repair tools like the Startup Repair feature. You may be able to access these by booting into the Windows Recovery Environment. The recovery options can help diagnose and fix boot issues.
Finally, check the health of your hard drive using the manufacturer’s diagnostic software. Issues like bad sectors can prevent the drive from being read properly. You may need to reformat the drive to resolve software corruption issues.
Trying these basic troubleshooting steps can often resolve the ‘no operating system found’ error without taking more complex or drastic measures.
Repairing System Files
One potential solution for fixing the ‘no operating system found’ error is to repair corrupted system files. There are a few methods for doing this in Windows:
Use system file checker: The system file checker scan (SFC scan) checks for corrupted system files and can automatically restore them. To run this, open the command prompt as administrator and type ‘sfc /scannow’. This will scan all protected system files and replace any damaged or missing ones (Source).
Startup repair: Startup repair can fix issues that might be preventing Windows from starting. On the ‘Choose an option’ screen when booting the PC, select ‘Troubleshoot’ then ‘Advanced options’ and finally ‘Startup Repair’. This will diagnose issues and attempt to automatically repair them (Source).
System restore: Reverting to a previous system restore point can resolve software issues or driver conflicts causing the error. On the ‘Choose an option’ screen, go to ‘Troubleshoot’ then ‘Advanced options’ and select ‘System Restore’. Pick a restore point from before the issues began (Source).
Repairing corrupted system files is often an effective first troubleshooting step for the ‘no operating system found’ problem before trying more complex solutions.
Reinstalling the Operating System
One solution to resolve the “no operating system found” error is to reinstall the operating system from scratch. Before reinstalling, it’s crucial to back up any important data and files on the computer’s hard drive to an external location. This ensures no data is lost in the reinstallation process.
To reinstall the OS, you’ll need bootable installation media for your version of Windows or other operating system. This can be a DVD, USB flash drive, or external hard drive. Boot your computer from the installation media by changing the boot order in BIOS.
Once booted into the installation media, you can format the hard drive and perform a clean install of the OS. This will overwrite your previous Windows installation and partition the drive for a fresh start. Follow the on-screen prompts to install Windows or your preferred OS. The reformatting and reinstallation process should resolve the “no operating system found” problem.
Replacing the Hard Drive
If troubleshooting has not resolved the “no operating system found” error, the hard drive itself may be failing or damaged. Replacing the hard drive and installing a new operating system on it can fix the issue.
To replace the hard drive:
- Physically remove the existing hard drive from the computer. Refer to the manufacturer’s documentation for steps on how to remove the drive from your specific model.
- Install a new hard drive in the computer. Make sure it is compatible with your computer’s connections and specs.
- Boot the computer from recovery media or a bootable USB drive, and access the BIOS settings.
- In the BIOS, make sure the new hard drive is detected and listed as the first boot device.
- Save BIOS changes and exit.
- Follow prompts to install a fresh copy of your operating system on the new hard drive. You may need to format the drive first before installation.
- Install any needed drivers for your system once the OS installation completes.
With an operating system now on the new hard drive, reboot the computer. It should boot normally to the OS startup screen.
If the “no operating system found” error persists on the new drive, there may be a deeper hardware issue with the computer’s motherboard or connections.
Using Data Recovery Software
If the hard drive is not physically damaged, you may be able to recover your files using data recovery software before reformatting or replacing the drive. Here are the steps:
1. Remove the hard drive from the computer and connect it to another working computer as an external drive using a hard drive enclosure or USB to SATA adapter cable.
2. Download and install data recovery software like EaseUS Data Recovery Wizard or Recuva on the working computer.
3. Launch the data recovery software, select the external drive, and scan it for recoverable files and data. Many data recovery apps allow you to preview files before recovering them.
4. Select the files and data you want to recover, choose a location to save them on the working computer, and start the recovery process. Avoid saving recovered files back to the same drive.
5. Once the important data has been recovered, you can reformat the drive or reinstall the operating system before reuse.
Preventing This Error
There are a few key things you can do to help prevent the “no operating system found” error from occurring:
Regular Backups
Performing regular system backups is one of the best ways to avoid data loss and make recovering from issues like this much easier. Back up important files and system images frequently to external media or cloud storage. That way if the operating system is unrecoverable, you can restore from a recent backup image.
Antivirus Scans
Run regular antivirus scans to detect and remove malware infections before they can damage system files or the bootloader. Malware is a common cause of the “no operating system found” error. Keep your antivirus software up to date and scan your system weekly.
OS Updates
Always install the latest Windows updates and patches as soon as possible. Updates often include fixes for vulnerabilities that could lead to system file corruption. Keeping Windows fully updated reduces the chances of OS damage.
Drive Health Checks
Use drive utilities like CHKDSK in Windows to check for and repair disk errors. A failing hard drive is another common reason behind missing operating systems. Monitor your disk health and look for early signs of failure like bad sectors.
When to Contact a Professional
Despite your best troubleshooting efforts, you may reach a point where you need to seek professional help. Here are some situations where it would be advisable to contact a computer technician or data recovery service:
- You’ve tried all the DIY troubleshooting steps multiple times with no success in fixing the “no operating system found” error.
- Your computer won’t boot no matter what you try, and you need urgent access to files and data on the hard drive.
- You suspect a hardware failure like a damaged hard drive or motherboard component.
Professionals have specialized tools and expertise to repair issues you can’t resolve yourself. They can examine the computer to pinpoint the exact cause, fix corrupt system files, attempt data recovery if needed, and perform hardware replacements. While this incurs a cost, it may be worthwhile to recover irreplaceable data or restore your system’s functionality if you’ve hit a dead end troubleshooting yourself.
Before taking your computer in, back up any accessible files you’ll need. Make detailed notes about when the error began, what you’ve tried so far, and any noticeable symptoms. This information will help the technician diagnose the problem efficiently so you can get your computer working again as quickly as possible.
Summary:
In summary, the ‘no operating system found’ error typically occurs due to corrupt system files, a failing hard drive, or issues during the boot process. The main causes are improper shutdowns, a damaged hard drive, missing operating system files, or problems with the motherboard or hard drive connections.
Preventative measures include always shutting down properly, keeping backups of important data, installing OS and firmware updates, checking connections, and monitoring the hard drive health. If the error persists after troubleshooting, it’s best to contact a professional for advanced diagnostics and repairs.
Reinstalling the operating system or replacing the hard drive may be necessary if software repairs are unsuccessful. As a last resort, data recovery software can potentially retrieve files and information prior to replacing a failed hard drive.
Overall, quick action is recommended when this error appears to avoid permanent data loss or hardware failure. While some DIY fixes are possible, a professional can fully diagnose the underlying cause and suggest the most appropriate and effective solution.