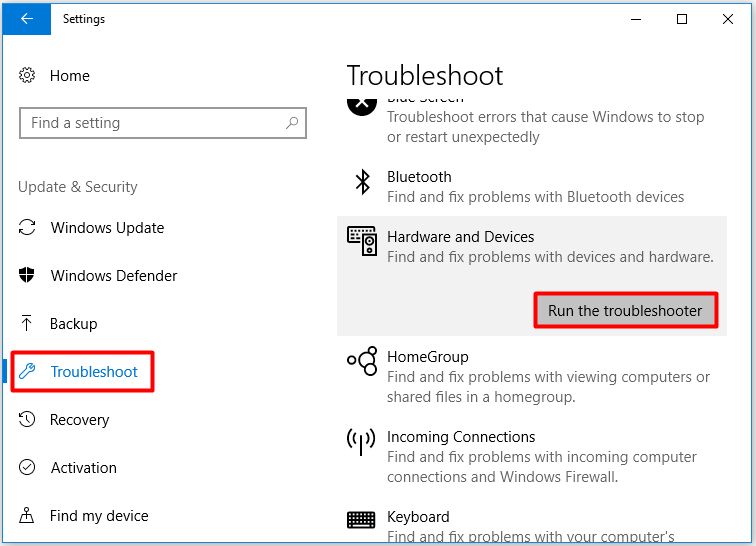Device code 43 is a common error that occurs when your computer is unable to recognize a device connected to it. This usually happens when the required drivers for the device are corrupted or missing. Fixing code 43 is possible in most cases and this guide will walk you through the different solutions you can try to resolve this problem.
What is Device Code 43?
Code 43 errors occur when Windows encounters problems loading the device drivers needed to communicate with a hardware device. This communication breakdown results in the device not functioning properly or becoming unusable.
Some common causes behind device code 43 errors include:
- Missing or outdated drivers
- Corrupted, damaged, or incorrectly installed drivers
- Hardware problems with the device itself
- Incompatible drivers due to Windows updates or upgrades
- Conflicts with other similar devices
- BIOS settings issues
These problems prevent Windows from properly recognizing and accessing the device. The operating system displays code 43 to indicate that the device is inaccessible due to these driver-related issues.
How to Fix Code 43 Errors
If you encounter a code 43 error, there are a number of troubleshooting steps you can take to resolve the problem:
1. Update or Reinstall Drivers
The first thing to try is updating the drivers associated with the unrecognized device. Go to the manufacturer’s website and download the latest driver version. Make sure the drivers are compatible with your version of Windows.
If updating doesn’t fix the problem, try uninstalling the device through the Device Manager, restarting your PC, and letting Windows reinstall the drivers automatically. This often resolves corrupted, misconfigured or broken drivers causing code 43 errors.
2. Uninstall Device in Device Manager
Uninstalling the malfunctioning device in Device Manager forces a fresh reinstallation of the drivers when you reconnect it. This can fix driver corruption and configuration issues leading to code 43.
To uninstall a device, open Device Manager, expand the device category, right-click on the problem device and select Uninstall. Check the box to delete the driver software and click Uninstall.
Reboot your computer and Windows will attempt to reinstall the device and configure the drivers when you reconnect it.
3. Use the Hardware Troubleshooting Wizard
The Hardware Troubleshooting Wizard in Windows is a useful built-in tool that can automatically detect and fix common device problems like code 43.
To use the wizard, go to the Start menu, type “find and fix problems” and select the “Find and fix problems” result. In the troubleshooter window, click on Hardware and Devices and then click “Next” to scan for issues.
The wizard will check for faulty drivers, identify device conflicts, and repair issues causing code 43 errors.
4. Update BIOS/Firmware
An outdated system BIOS or firmware can sometimes lead to code 43 problems. Check the support site of your computer/motherboard manufacturer for the latest BIOS/firmware updates.
Flashing the BIOS and firmware to the new version can potentially fix incompatibility issues with device drivers.
5. Change USB Power Settings
For USB devices showing code 43 errors, go to Power Options in the Control Panel and change the USB selective suspend setting to Disabled. This prevents Windows from turning off power to the USB port when the device is not active, which can cause recognition issues.
6. Try USB Troubleshooter
For external USB devices, running the USB troubleshooter can quickly diagnose and resolve common USB errors.
To use it, go to Start, search for “troubleshooting” and select “Troubleshooting”. Go to “Hardware and Devices” and launch the “USB” troubleshooter.
Follow the on-screen instructions while the wizard checks for USB issues and attempts to fix code 43 errors.
7. Use System Restore
Reverting to an earlier system restore point before the code 43 error surfaced can sometimes resolve driver-related issues.
Go to the Start menu, search for “system restore” and open it. Choose a restore point prior to when you first noticed the device error. This will roll back any driver updates or installations that may have caused problems.
8. Check for Conflicts in Device Manager
Device conflicts and hardware inconsistencies can also manifest as code 43 errors. Open Device Manager and check for any warning signs like missing drivers, yellow exclamation points or devices with problems.
You may need to uninstall problematic devices or disable/enable devices to resolve inconsistencies causing code 43.
9. Perform SFC and DISM Scans
Corrupted system files can sometimes prevent device drivers from loading properly. Run SFC and DISM scans to check for system file errors and restore corrupted files.
SFC scan verifies and repairs system files while DISM helps reimage damaged files. Both can fix system corruption issues responsible for code 43 problems.
10. Clean Install or Roll Back Device Drivers
If updating drivers doesn’t help, try uninstalling them completely and doing a fresh install of the latest driver versions.
You can also roll back and reinstall older drivers that were working correctly before the code 43 errors began. This may fix compatibility problems.
Conclusion
Device code 43 errors can arise due to various driver and hardware issues but are often repairable. The solutions above like reinstalling drivers, scanning for conflicts, updating firmware and using Windows troubleshooting tools can resolve many common code 43 problems.
However, in rare cases the error may indicate permanent hardware damage requiring replacement of the device if the issue persists despite troubleshooting. Contact the device manufacturer for further diagnostics if you suspect a hardware defect.
| Solution | How it Fixes Code 43 |
|---|---|
| Update Drivers | Installs latest compatible driver versions |
| Uninstall/Reinstall Drivers | Refreshes corrupt or broken drivers |
| Uninstall Device in Device Manager | Forces driver reinstallation |
| Hardware Troubleshooting Wizard | Automatically detects and fixes errors |
| Update BIOS/Firmware | Fixes compatibility issues |
| Change USB Power Settings | Prevents power-related errors |
| USB Troubleshooter | Diagnoses USB problems |
| System Restore | Rolls back problematic driver changes |
| Check Device Manager | Resolves conflicts and inconsistencies |
| SFC and DISM Scans | Repair corrupted system files |
| Clean Install Drivers | Fixes broken drivers completely |
With some effort and patience, device code 43 errors can usually be resolved using the solutions covered in this article. The key is not to panic and systematically try each troubleshooting method until you isolate the specific problem. Refer to your device documentation and manufacturer’s instructions for further guidance if needed.
Frequently Asked Questions
What devices commonly show code 43 errors?
Some common devices that experience code 43 problems include external USB devices like printers, webcams, scanners, graphic cards, network adapters, sound cards, motherboard-related chips like USB and SATA controllers.
Are code 43 errors always related to drivers?
In most cases, code 43 signifies a driver problem. However, sometimes it can also result from physical damage to hardware. Trying different drivers won’t fix a physically defective device.
Can I prevent code 43 errors in the future?
Keep your drivers and Windows updated to avoid code 43 errors in the future. Don’t force install incompatible drivers. Clean install the Windows periodically to clear accumulated issues. Also handle devices carefully to prevent physical damage.
Why does my device keep showing code 43 even after reinstalling drivers?
This usually happens if you reinstalled the same problematic drivers instead of fresh driver versions. Try uninstalling the device completely in Device Manager first before reinstalling updated drivers. Also check for hardware issues, conflicts and system file corruption.
Does code 43 permanently damage the device?
No, code 43 does not physically damage the hardware in most cases. It is an indicator that Windows is having trouble communicating with the device, likely due to driver problems. Resolving the driver issues will fix the problem without damaging the device.
More Troubleshooting Tips
Update Windows
Make sure Windows is updated to the latest version. Outdated Windows builds can cause compatibility issues with drivers leading to code 43.
Change USB Port
If you get code 43 on a USB device, try plugging it into a different USB port. This simple trick occasionally resolves code 43 errors.
Disable USB Selective Suspend
Go to Power Options > Change Plan Settings > Change Advanced Power Settings > USB Selective Suspend and set it to Disabled. This fixes certain USB code 43 problems.
Unplug External Devices
Unplug all other external devices and see if the error persists for the device with code 43. This can help isolate conflicts.
Check Cabling
Inspect cables connected to the device for damage. Damaged cables can cause code 43 errors in certain cases.
Test on Another PC
Connect the device showing code 43 to another computer. If the issue persists, it indicates a hardware problem.
Contact Manufacturer
If all else fails, get in touch with the device manufacturer’s customer support. They can provide more specific troubleshooting tips.
Conclusion
Device code 43 errors often seem cryptic but are resolved easily in most cases by reinstalling drivers, updating hardware firmware, fixing system conflicts and running Windows troubleshooting tools. Persistent hardware-related code 43 issues may require replacement of the defective component.
With some guided trial-and-error applying the solutions in this article, you should be able to troubleshoot why your device stopped functioning and how to make it work again without code 43 errors.