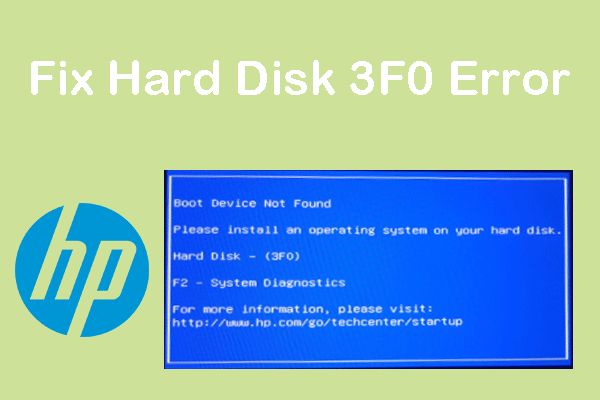The HP 3F0 error is a common printer error that indicates a problem with your printer’s fuser unit. The fuser is responsible for bonding the toner to the paper using heat and pressure. When you see the 3F0 error, it means the fuser is not working properly and needs to be repaired or replaced. Fortunately, there are a few things you can try on your own before calling HP support or taking your printer in for service.
What causes the HP 3F0 error?
There are a few common causes of the 3F0 error:
- The fuser is overheating – This is often caused by an obstruction in the printer preventing proper airflow and cooling of the fuser unit. Dust, paper jams, and small objects stuck in the printer can all lead to overheating.
- The thermistor is defective – The thermistor monitors the temperature of the fuser. If it malfunctions, it provides incorrect temperature readings to the printer resulting in the error.
- The heating element is not working – The heating element inside the fuser applies heat to bond the toner to the paper. If it is burnt out or damaged, it will not heat properly.
- Old or low quality toner – Inferior toner that is expired or aftermarket may not melt properly at the temperatures required for fusing.
Before troubleshooting, make sure to unplug the power cord from the printer before attempting any repairs. The fuser unit can get extremely hot and you want to avoid burns.
1. Check for paper jams and obstructions
The first thing to check whenever you get a fuser error is to make sure there are no paper jams or obstructions inside the printer. Even small pieces of paper or debris can interfere with the fuser unit and its sensors. Follow these steps:
- Open all doors and access panels on the printer.
- Check the paper path and remove any jammed paper, torn pieces, or foreign objects.
- Use a flashlight to visually inspect the fuser unit and surrounding areas for any obstruction.
- Clean out any dust or debris with compressed air.
- Make sure the paper tray is loaded properly and not overfilled.
After checking for jams, close all doors and panels, reconnect power, and try printing again. Many times, a simple paper jam is the culprit behind 3F0 errors.
2. Replace the thermistor
If clearing jams did not resolve the issue, the next thing to replace is the fuser thermistor. The thermistor is a small sensor that detects temperature changes in the fuser unit. It’s located inside the assembly and can be purchased as an official HP part or generic replacement part online or from a printer parts vendor for around $10-20 typically.
Replacing a fuser thermistor requires disassembling the fuser unit which varies by printer model. Some key steps include:
- Locate and access the fuser assembly inside the printer.
- Disconnect wiring harness from old thermistor.
- Remove screws or clips securing old thermistor.
- Install new thermistor and secure in place.
- Reconnect wiring harness.
- Reinstall fuser assembly.
Refer to your specific printer’s service manual for detailed disassembly instructions to access the fuser unit. Work slowly and carefully when handling internal printer components. Once the new thermistor is installed, calibrate the fuser following the service manual directions before testing.
3. Replace the fuser heating element
If the thermistor replacement did not resolve the 3F0 error, the next component to replace is the fuser heating element. This long bulb inside the fuser assembly heats up to melt the toner onto the paper. Over time, it can fail or burn out. Replacement fuser heating elements can be found online or purchased from printer parts vendors typically for $20-60 depending on the model.
To replace the heating element, you will need to fully disassemble the fuser assembly. Key steps include:
- Access and remove the fuser assembly from the printer.
- Disassemble the fuser to reveal internal components.
- Disconnect wiring from old heating element.
- Remove screws or tabs securing the bulb.
- Install the new heating element, securing it properly.
- Reconnect wiring to heating element pins.
- Reassemble the fuser unit.
- Reinstall the fuser back into the printer.
Take care when handling the old heating element as it may be very hot. Also be careful not to touch the glass portion of the new bulb with your fingers as any oils can cause it to fail prematurely. Refer to the service manual for all disassembly steps required to access the fuser heating element.
4. Replace the fuser assembly
If replacing the thermistor and heating element did not resolve the 3F0 error, it’s likely there is a larger problem with the fuser unit as a whole. In that case, replacement of the entire fuser assembly is recommended. Complete fuser assemblies are available for most printer models for $50-150 usually.
Replacing the fuser assembly involves:
- Removing the old fuser from the printer.
- Transferring any parts from the old fuser to the new unit if required.
- Installing the new fuser assembly into the printer.
- Running diagnostics and test prints.
When installing the replacement fuser, be sure to remove all packaging and adhesive strips. Refit any parts like heat shields or rollers that were transferred over from the old fuser. Insert the new assembly back into the original fuser slot and secure it properly. Refer to the printer’s service manual for the proper fuser removal and installation procedure.
5. Use recommended toner cartridges
Some cases of recurring 3F0 errors may be due to the use of poor quality, aftermarket toner cartridges that do not melt correctly. For the best results, always use original HP branded toner or at least name-brand cartridges designed specifically for your printer model.
The use of old, remnant, or incompatible third-party cartridges can cause issues with the fusing process resulting in repeated errors. Switch to a freshly purchased OEM or compatible toner cartridge if you suspect the toner may be a factor in the 3F0 error.
6. Clean the printer maintenance kit components
On some printer models, parts inside the maintenance kit can also contribute to fuser errors if they are excessively dirty. The maintenance kit contains components like the transfer roller that should be cleaned or replaced periodically.
To clean the maintenance kit components:
- Remove the maintenance kit from the printer.
- Clean the transfer roller thoroughly with isopropyl alcohol.
- Check and clean any sensors or contacts.
- Reinstall the maintenance kit.
This helps remove built up toner, debris, and paper dust that could interfere with optimal printer operation. A periodic maintenance kit cleaning along with the other fuser troubleshooting steps can help resolve HP 3F0 errors.
7. Update the printer firmware
Outdated printer firmware can also sometimes cause fuser issues and errors. Check HP’s support site for any available firmware updates for your printer model. Follow their instructions to safely update your printer’s firmware to the latest version.
Firmware updates address known bugs and improve compatibility and performance. Keeping your printer’s software up to date is good maintenance that can prevent or fix problems like fuser errors.
HP 3F0 Error Troubleshooting Tips
- Always unplug the printer before disassembling internal components when troubleshooting.
- Consult the service manual for your printer’s specific procedures.
- Work slowly and carefully when removing, replacing, and installing fuser components.
- Wear gloves when handling the hot fuser assembly.
- Do not touch the glass portion of fuser heating bulbs with bare hands.
- Be careful not to tear the thin fuser heating element wiring.
- Make sure replacement parts match your printer model’s specifications.
- After repairs, run printer tests before use to verify normal operation.
- Contact HP support if error persists after all troubleshooting steps.
Preventing Future 3F0 Errors
To help avoid 3F0 fuser errors in the future, here are some maintenance tips:
- Keep the printer clean – Regularly clean dust and debris from internal components.
- Do not overload paper trays – Overfilling can lead to jams.
- Use smooth paper – Rough paper jams more easily causing fuser issues.
- Replace parts proactively – Swap out rollers, belts, etc before they wear out.
- Ventilate the printer area – Prevent overheating by allowing air circulation.
- Use high quality toner – Good toner is easier for the fuser to melt properly.
- Update firmware – Keep printer software up to date.
- Have a backup printer – Downtime is reduced if you have a secondary printer option.
Staying on top of maintenance, using quality supplies, and proper operating conditions can increase your printer’s lifespan and avoid issues like 3F0 fuser errors.
Conclusion
The HP 3F0 error indicates the printer fuser unit is not working properly and requires repair. Following the troubleshooting steps outlined can help resolve the problem in many cases. Start with clearing jams and debris from the paper path. If the error persists, replace the thermistor, heating element, and check the other components of the fuser assembly. Using manufacturer recommended toner and keeping the printer firmware updated can also prevent issues. With proper maintenance and care, 3F0 errors can be cleared quickly, restoring normal printing function.