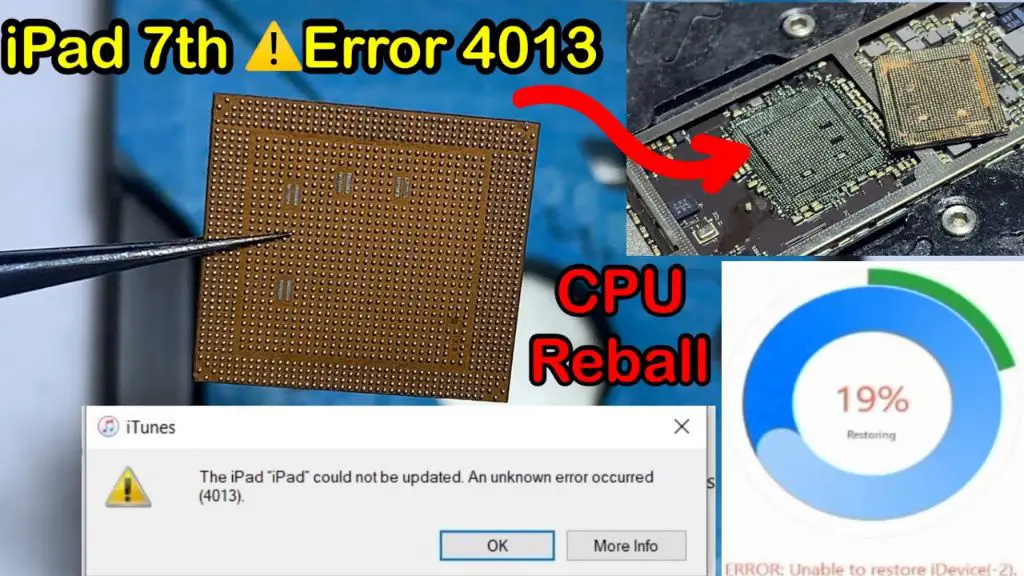Identify the Issue
The first step in troubleshooting the iPad 4013 error is to identify exactly what the issue is. Some common symptoms of the 4013 error include:
- Screen not turning on
- Touchscreen not responding
- Apps crashing unexpectedly
- iPad not being recognized when connected to a computer
- Error message saying “iTunes could not connect to this iPad. An unknown error occurred (4013)”
It’s important to note specifically which of these issues you are experiencing. This will help determine the potential causes and solutions. For example, if the screen is not turning on, it likely indicates a hardware problem. But if you just see the 4013 error when trying to connect to iTunes, it may be a software issue.
Take the time to observe all the symptoms and note down the details. This information will come in handy when troubleshooting further or contacting Apple support.
Back Up Your Data
Before troubleshooting any issues, it’s important to back up your iPad data. This ensures you won’t lose any important information if troubleshooting requires resetting the iPad. There are two main ways to back up an iPad:
- Connect to a computer and sync with iTunes. Connect the iPad to a computer it syncs with via a USB cable. Open iTunes on the computer, select the iPad, then click ‘Back Up Now’ to sync the iPad data to the computer. See Apple’s iTunes backup guide for details.
- Use iCloud backup. Ensure the iPad is connected to WiFi and turn on iCloud Backup in Settings > [Your Name] > iCloud > iCloud Backup. iCloud will automatically back up the iPad daily when connected to power. You can also tap ‘Back Up Now’ for a manual backup. See Apple’s iCloud backup guide for more info.
Having a current backup ensures you can restore your data if issues arise during troubleshooting. It’s recommended to use both computer and iCloud backups for redundancy.
Force Restart the iPad
If your iPad is frozen or unresponsive, you can force restart it to troubleshoot the issue. Forcing a restart will reboot the iPad without losing any data.
To force restart an iPad with a Home button:
- Press and hold the power button and home button together for at least 10 seconds, until the Apple logo appears.
- Keep holding both buttons until the restart is complete.
For iPad models without a home button:
- Press and quickly release the volume up button.
- Press and quickly release the volume down button.
- Press and hold the side button until the Apple logo appears.
This process will force your iPad to restart, which often resolves minor software issues causing freezing or crashes. It’s an important troubleshooting step before trying more complex solutions like restoring your iPad.
Sources: Force restart iPad, Restart your iPad
Reset the iPad
One option to troubleshoot an unresponsive iPad is to reset it to factory default settings. This will erase all content and settings, and restore the iPad to its original state.
To reset the iPad, go to Settings > General > Transfer or Reset iPad. Then tap “Erase All Content and Settings.” You will be asked to enter your passcode and confirm that you want to reset the iPad.
According to Apple support, “When you finish, return to Settings > General > Transfer or Reset iPad, then tap Erase All Content and Settings. Erase all of your data from iPad: Tap Erase All Content and Settings. Enter your passcode then tap Erase [Device]. All settings will be reset and all data, media and content will be erased.” [1]
Resetting your iPad will remove everything, including all accounts, media, settings and downloaded apps. Be sure to back up any important data before proceeding.
Update iOS Software
One of the most common reasons for the 4013 error is being on an outdated version of iOS. Apple releases regular iOS updates to fix bugs and improve device performance. Failing to keep your iPad up-to-date can lead to issues like the 4013 error.
To update your iPad’s iOS version, first connect it to a WiFi network so it can download the latest update. Go to Settings > General > Software Update to check for any available updates. Tap “Download and Install” to update your iPad to the latest iOS version.
According to Apple Support, “iOS 16.2 beta and iPadOS 16.2 beta fix an issue where iPhone 14 Pro, iPhone 14 Pro Max, and iPad may not respond to touch input
” (source). Updating to the latest iOS version can often resolve error 4013 by fixing underlying bugs.
Reset iPad Network Settings
If your iPad is having issues connecting to Wi-Fi, Bluetooth, or cellular data, resetting the network settings may help resolve the problem. Resetting network settings will reset all network configurations and restore them to factory default settings.
To reset network settings on your iPad, go to Settings > General > Reset and tap “Reset Network Settings.” This will not delete any data or media on your iPad, but it will forget all Wi-Fi passwords, remove Bluetooth pairings, and reset cellular settings.
According to Apple Support, resetting network settings can fix problems like being unable to join a Wi-Fi network, losing Wi-Fi connection intermittently, or having issues with Bluetooth connectivity (https://support.apple.com/en-us/HT204051). After resetting, you’ll have to re-enter Wi-Fi passwords, set up Bluetooth devices again, and configure cellular data.
Resetting network settings is worth trying if you are having persistent wireless connectivity problems on your iPad that other basic troubleshooting steps have not resolved.
Check for Hardware Issues
Some common iPad hardware issues that could be causing problems include:
Physical damage – Inspect your iPad for any signs of physical damage like cracks on the screen or casing. Damage can prevent certain components from working properly. If the damage is extensive, you may need to get repairs done or replace the iPad.
Faulty buttons – Make sure that all physical buttons like the home button, volume buttons and power button are responsive and providing feedback when pressed. Unresponsive or sticky buttons could be indicators of hardware issues.
Speaker problems – Test the speakers by playing some audio or video. Make sure audio plays properly through both speakers at an appropriate volume. Faulty speakers may only output on one side or have a low max volume.
Battery life – Check if your iPad’s battery life seems abnormally short. An aging or damaged battery may not hold charge as well and will need replacing.
If you suspect any hardware issues based on testing, you may need to have your iPad serviced by Apple or an authorized service center. Hardware issues will likely require repair or replacement of components to fix (source).
Restore From Backup
One way to fix issues on an iPad is to erase it fully and restore from a backup, either using iTunes or iCloud. This will wipe the iPad and install a clean version of iOS, and then restore your settings, data, and apps from your last backup.
According to Apple Support, you can restore from an iCloud backup after erasing your iPad by tapping “Set Up Manually” when prompted during setup, then tapping “Restore from iCloud Backup.” You’ll need to sign in to your iCloud account and select the desired backup. Your iPad will then be restored to the state saved in that backup.
Alternatively, you can restore from an iTunes backup on your computer by connecting the iPad and selecting “Restore Backup” in iTunes after erasing the device. This will install the iOS version saved in the backup and restore the data. Make sure you have an up-to-date backup before erasing and restoring.
Restoring from a backup can often fix software issues, glitches, missing data, and other problems by completely resetting the iPad. Just be aware it will delete any new data or changes made since the backup. Overall, it’s one of the best troubleshooting steps for major iPad issues.
Clean Accessory Ports
If dirt, dust, or debris builds up in the Lightning port or headphone jack, it can prevent the iPad from properly charging or connecting to accessories. Trying to clean the accessory ports is a good troubleshooting step before exploring more complex solutions.
Use compressed air to spray out any dust or dirt trapped in the Lightning port or headphone jack. Compressed air can be purchased as a can of spray, available at electronics and office supply stores. Hold the iPad at an angle with the port pointed downwards, then insert the compressed air straw into the port and give a few quick bursts of air. This should blow out any particles stuck inside.
You can also try using a dry toothpick or thin wooden pick to gently scrape out any stubborn debris caught in the Lightning port. Don’t use anything metal or sharp that could potentially damage the port. Be very gentle, don’t force anything in too hard. Some lint or dirt may cling to the end of the toothpick when removed. Check if charging or connecting accessories works properly after cleaning the ports.
Avoid using liquids, cleaning solutions, or getting moisture in the ports, which could damage the electrical components. Compressed air is usually the safest method for cleaning iPad accessory ports.
Contact Apple Support
If you have tried all of the troubleshooting steps and are still experiencing error 4013 on your iPad, it’s time to contact Apple Support for further assistance. The Apple experts may be able to diagnose the issue and provide specific solutions.
You have a couple options for contacting Apple Support:
Set up a Genius Bar appointment at your local Apple Store. The Genius Bar provides in-person technical support and troubleshooting. Make an appointment online or through the Apple Store app. At your appointment, an Apple Genius can run diagnostics on your iPad, try restoring it again, and determine if there is an underlying hardware issue needing repair.
Call Apple Support to speak with an advisor. Explain the 4013 error you are getting and the steps you have already tried. The support advisor can walk you through additional troubleshooting and recovery options. If needed, they may be able to set up a repair or replacement of your iPad.
When contacting Apple Support, have your iPad readily available along with the computer you use for syncing and restoring. Also know your Apple ID and password as you may need to sign in. With personalized assistance from Apple experts, you should be able to resolve the 4013 error and get your iPad working again.