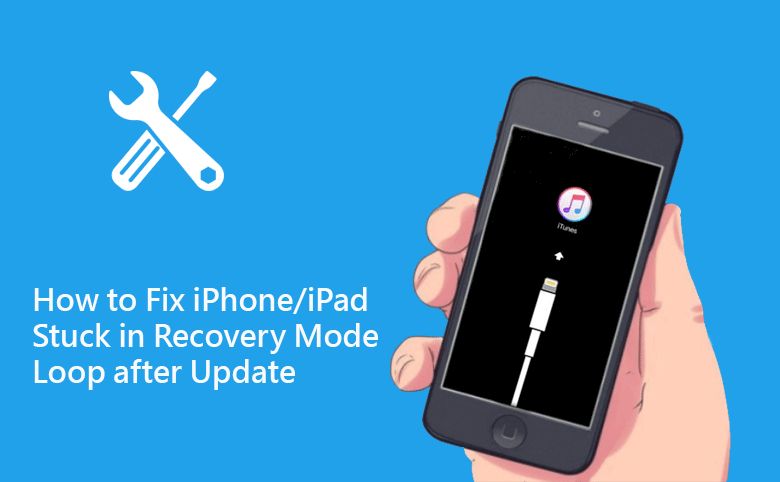Having an iPad get stuck in a recovery mode loop after an update can be extremely frustrating. However, there are several troubleshooting steps you can take to try and fix the issue. In this comprehensive guide, we will walk through all the potential solutions to get your iPad out of the recovery loop and back up and running.
What Causes an iPad to Get Stuck in Recovery Mode Loop?
There are a few main culprits that can cause an iPad to get stuck repeatedly restarting and entering recovery mode after an update:
- Software corruption or glitch during the update process
- Hardware issue with the iPad components
- Jailbreaking gone wrong
- Forced restart during an update
The most common reason an iPad gets stuck in a reboot loop and recovery mode is because something went wrong during the software update. This can include the update getting interrupted, corrupted files, or other software glitches that prevent the device from booting up normally after the install.
However, hardware problems like an issue with the battery, logic board, or other components can also trigger an endless recovery mode loop. Physical damage is another potential culprit to rule out.
Attempting to jailbreak your iPad and the process going wrong can also lead to never-ending recovery mode restarts. Similarly, if the device is forced to restart in the middle of an OTA update, this abrupt shut down can corrupt the software and cause the recovery loop.
First Steps – Force Restart iPad
Before trying more advanced troubleshooting, the first step is to force restart the iPad to see if it can escape the recovery loop on its own. Here is how to force restart each iPad model:
iPad with Home Button:
- Press and hold both the Home button and the Top (or Side) Power button at the same time.
- Keep holding both buttons until you see the Apple logo appear on the screen.
iPad Air, iPad Mini, iPad Pro:
- Press and quickly release the Volume Up button.
- Press and quickly release the Volume Down button.
- Press and hold the Top button until the recovery screen appears.
This hard reset will force your iPad to restart, which could potentially stop the recovery loop. Try this a couple times, leaving the iPad off for a few minutes in between restarts.
Enter and Exit Recovery Mode
If force restarting doesn’t work, the next step is to attempt to enter and exit recovery mode. Here is how:
- Connect your iPad to your computer using the USB cable.
- Open iTunes on your computer (latest version).
- While connected, force restart your iPad again using the steps above.
- As soon as the Apple logo appears, press and hold the Home button (for iPad with Home button) or Volume Up/Down buttons (iPad without Home button) until you see the Connect to iTunes screen.
- Keep holding the buttons until the recovery mode screen appears in iTunes on your computer.
- Once in recovery mode, press and hold the Home or Top button again to exit recovery mode and restart your iPad.
This process will kick your iPad out of the recovery loop and make it exit recovery mode, hopefully breaking the cycle. Repeat this a few times if the first attempt doesn’t work.
Update or Restore iPad Software in iTunes
If you still see the recovery mode loop, the next option is to connect to iTunes and either update or restore your iPad. This will reinstall the latest iOS software and could resolve any corrupted files causing the issue.
To update:
- In iTunes, click on the iPad icon when it appears in the sidebar.
- Go to the Summary page and click Check for Update.
- Download the latest iOS software update and install it.
This will install the newest iOS version without erasing your data. If that doesn’t work, you will need to fully restore:
- On the Summary page, click Restore iPad.
- In the popup, click Restore again to confirm and begin the restore process.
- Your iPad will restart and reinstall the latest iOS firmware.
Restoring will wipe your iPad and reinstall iOS from scratch. Make sure to back up your iPad so you don’t lose your data.
Recovery Mode Loop on iPad Mini/Air/Pro – Force Firmware Reinstall
If you have an iPad Mini, iPad Air, or one of the iPad Pro models that lack a Home button, there is another recovery mode trick you can try:
- With your iPad connected to your computer, enter recovery mode like before.
- In iTunes, hold down the Option (alt) key on your keyboard (Mac) or Shift key (Windows) and click on Restore.
- Find and select the IPSW firmware file for your specific iPad model.
- iTunes will force reinstall the iOS firmware.
This will reinstall the software without wiping your data. Make sure you have the correct IPSW file for your iPad’s model and iOS version. You can download IPSW files here.
DFU Recovery Mode
DFU (Device Firmware Upgrade) recovery mode is an alternative recovery state you can try to pull your iPad out of the restart loop. Here are the steps to enter DFU mode:
- Connect iPad to computer and force restart it.
- After Apple logo appears, press and hold Power + Home buttons together for 10 seconds (iPad with Home button).
- For iPad without Home button, press and hold Volume Down + Top buttons for 10 seconds instead.
- Release Power but keep holding Home/Volume Down button until you see the Recovery screen.
Now your iPad will be in DFU recovery mode. You can exit it by force restarting or follow the iTunes restore process. Restoring in this DFU state may help fix software errors causing the restart loop.
Erase All Content and Settings
If none of the above options have resolved your iPad being stuck in recovery mode, go to Settings > General > Reset and try Erase All Content and Settings. This will essentially restore your iPad to factory settings without needing a computer. Make sure your data is backed up first!
Erasing all content can help eliminate any corrupted software or files causing the recovery mode issue. Just make sure you have your WiFi setup already so you can restore from an iCloud or iTunes backup after resetting the iPad.
Hardware Diagnostic Tools
At this point if you are still stuck in recovery mode after update, the issue may be related to a hardware problem rather than the software. Here are some diagnostic tools to test for a hardware failure:
- Apple Hardware Test – Boot your iPad into recovery mode and connect to iTunes. Hold Home + Power buttons for 10 seconds, then release Power but keep holding Home until you see the Hardware Test option. Select it and run the extended diagnostic.
- Apple Support – Make a Genius Bar appointment at an Apple Store. They can run deeper diagnostics to pinpoint hardware issues.
- Third Party Repair Shop – iPad specialists may have proprietary tools to diagnose logic board, battery, and other hardware failures if Apple cannot find a problem.
If you get any indication of a hardware problem, you may need to take your iPad in for service or replace the affected components. Component-level repairs can be complicated, so visit an experienced mobile repair shop rather than trying to replace parts yourself.
Fix iPad Stuck in Boot Loop without Restore
Some users may want to fix their iPad stuck in a reboot loop without having to fully erase or restore the device. Here are a few methods to try and break the recovery boot cycle while preserving your data:
- Hard reset and force reboot your iPad multiple times in a row.
- Try a different USB cable and change wall adapters.
- Drain iPad battery below 25%, then charge back up to 100%.
- Remove any connected devices, cables, chargers. Hard reset.
- Boot into safe mode. Hard reset after exiting safe mode.
- Try updating iOS over the air instead of through iTunes.
Combining multiple hard resets along with disconnecting all accessories and draining the battery can sometimes jolt an iPad out of recovery boot loops without fully erasing. Play around with different combinations of resets, battery cycles, and clean boots to fix the problem without data loss.
Prevent iPad Recovery Loop in the Future
Once you finally get your iPad successfully booted up and running normally again, you’ll want to take measures to prevent recovery mode loops from happening again down the line. Here are some tips:
- Always backup your iPad before installing any iOS updates.
- Avoid interrupting or force restarting your device during system updates.
- Update iOS through iTunes on a computer for more stability.
- Never disconnect or unplug iPad during an OTA wireless update.
- Double check for app compatibility before updating iOS versions.
- Avoid unsupported modifications like jailbreaking.
- Use a supported iPad model – very old hardware may not take new iOS versions.
Sticking to official iOS update methods, verifying app compatibility before upgrading, and never interrupting installation processes will go a long way towards avoiding recovery mode in the future.
Conclusion
Being stuck in a nonstop recovery mode loop is one of the most frustrating issues that can happen on an iPad, iPad Air, iPad mini, or iPad Pro. But in many cases, this problem can be fixed by force restarting, exiting recovery mode properly, or restoring the device software. For advanced troubleshooting, enter DFU mode, erase all content and settings, or use Apple’s diagnostic tools to pinpoint hardware problems.
Follow the step-by-step instructions in this guide to get your iPad out of the recovery loop purgatory. And make sure to prevent this issue in the future by backing up before updates, using the proper update methods, and never interrupting an iOS installation. With some dedicated troubleshooting, you’ll get your iPad booted back up and running smoothly again.