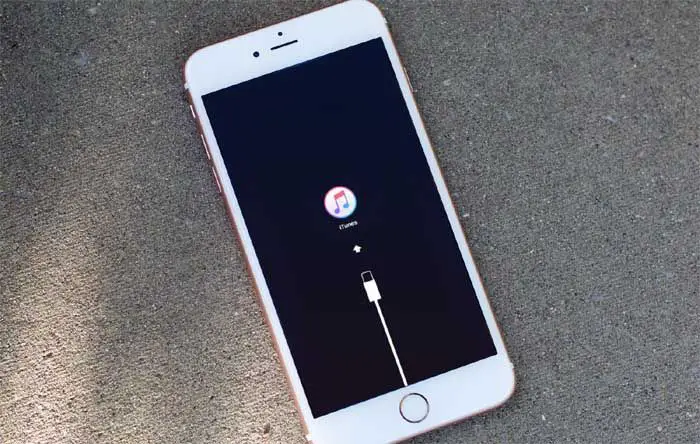There are a few common issues that can arise with an iPhone 6s that may require fixing with iTunes on a computer. iTunes can help restore, update, or recover an iPhone if certain software issues are occurring. Some examples of problems that may require iTunes fixes include: the iPhone being stuck in a reboot loop, apps crashing frequently, touchscreen not responding, storage issues, or the phone being stuck on the Apple logo screen during start up.
iTunes can often resolve these types of iPhone issues by either updating the iOS software to the latest version, restoring the iPhone software, or recovering data from a backup. iTunes provides a connection between the iPhone and a computer in order to access files, settings and diagnostics tools that can fix system errors. This article will provide step-by-step instructions on how to use iTunes on a Windows or Mac computer to troubleshoot and resolve several common iPhone 6s problems.
Back Up iPhone Data
Before attempting to fix any major software issues on an iPhone, it is highly recommended to back up your data first. Backing up saves a copy of your settings, photos, videos, messages, app data, and other important information from your iPhone. This will ensure you do not lose any data if anything goes wrong during the repair process.
To back up an iPhone 6s to iTunes, follow these steps:
On a Windows PC:
1. Install the latest version of iTunes from www.apple.com/itunes if you do not already have it.
2. Connect your iPhone to the computer using the included USB cable. iTunes should automatically detect the device.
3. In iTunes, click on the small iPhone icon in the top left corner.
4. Go to the Summary tab. Check the box that says “This computer”. Then click “Back Up Now”.
5. iTunes will now create a backup file and save it on the computer. This may take awhile depending on how much data needs to be backed up.
On a Mac:
1. Open iTunes and connect your iPhone using the included USB cable.
2. Select your iPhone under the “Devices” menu in iTunes.
3. Go to the Summary tab and check the box that reads “Back Up Automatically”. You can also click “Back Up Now” to immediately create a backup.
4. iTunes will save the backup file on the computer.
Once your iPhone data is securely backed up, you can proceed with troubleshooting and fixing the device using iTunes.
Enter iPhone Recovery Mode
In order to access certain tools and functions in iTunes for troubleshooting iOS issues, you will need to put the iPhone into recovery mode first. Follow these steps:
1. Connect the iPhone 6s to the computer using the USB cable.
2. Force restart the iPhone – on iPhone 6s with a home button, press and hold the power button and home button down simultaneously for 10-15 seconds until the Apple logo appears. This will restart the phone.
3. As soon as the Apple logo shows up, keep holding the home button, but release the power button.
4. Keep holding the home button until you see the “Connect to iTunes” screen with the recovery mode icon. This may take up to 30 seconds.
5. A message will pop up in iTunes saying there is a problem with your iPhone and it needs to be updated or restored. This means the phone is now in recovery mode.
Update or Restore iPhone Software
Once the iPhone is in recovery mode, you can either update it to the latest iOS version or fully restore it. Updating may fix small bugs or issues without erasing data. Restoring will completely wipe the iPhone and reinstall the operating system.
To update:
1. In the iTunes message pop-up, click Update to install the latest iOS software version.
2. iTunes will download the update, verify it, then install it on the iPhone. Follow the on-screen prompts.
3. The device will automatically reboot a few times during the process. Once finished, it will be on the Home screen and updated.
To restore:
1. In the iTunes message pop-up, click Restore instead of Update.
2. In the confirmation box, click Restore again to confirm you want to wipe the device.
3. iTunes will now download the latest iOS version, erase all settings and data, then reinstall iOS. This may take awhile.
4. When finished, the iPhone will reboot and you will be prompted to set it up as new or restore a backup.
Updating or restoring the iPhone software using iTunes often resolves many common software errors, crashes, freezing, and other glitches. If the issues persist after updating and restoring, you may need to recover data from an iTunes backup instead.
Recover Data from iTunes Backup
If updating or restoring the iPhone did not fix the problems, the next step is to recover data from the iTunes backup you created earlier. Recovering data essentially restores the iPhone from a previous state before the issues occurred.
To recover data from an iTunes backup:
1. Put the iPhone into recovery mode again if not already in it.
2. In iTunes, select the option to Restore from the pop-up menu.
3. On the next screen, select the backup file you want to restore from. Choose the most recent working one.
4. Click Restore and iTunes will recover data and settings from that backup to your iPhone.
5. When finished, the iPhone will reboot and be restored to the state it was in during that backup. You can then set it up from there.
Recovering data from an iTunes backup should resolve any software bugs or glitches causing crashes, freezes, or problems on the iPhone. If issues still persist, you may need to take the device into an Apple store for advanced diagnostics and repair.
Troubleshoot iPhone Stuck in Recovery Mode
In some cases, the iPhone may get stuck in recovery mode and fail to update, restore, or recover. Here are some tips for troubleshooting an iPhone 6s stuck in recovery:
– Force restart the iPhone – hold power + home for 10+ seconds until Apple logo appears.
– Try a different USB cable, port, or computer if iTunes fails to detect device.
– Update iTunes software and drivers to latest versions.
– Boot computer into Safe Mode then reconnect iPhone and retry.
– Hard reset by pressing and quickly releasing Volume Up, Volume Down, then hold power until Apple logo appears.
– Take to Apple Store so Genius Bar can run diagnostics if still not functioning. May require repair.
Fix iPhone Stuck on Apple Logo at Startup
If your iPhone 6s gets stuck on the Apple logo screen when you power it on and fails to boot up fully, it is likely experiencing a major software malfunction. You can force restart the device in recovery mode and restore in iTunes to resolve this.
Follow these steps to fix an iPhone stuck on Apple logo:
1. Force restart – hold power + home for 10+ seconds until you see Apple logo.
2. As soon as logo appears, keep holding home but release power button.
3. With home button still held down, connect iPhone to computer.
4. iTunes will say iPhone is in recovery mode ready to restore.
5. Click Restore and let iTunes install fresh copy of iOS.
6. Once done, iPhone should boot up normally past Apple logo startup screen.
7. You may need to recover data from backup if full restore did not fix issue.
Resolve Frequent App Crashes
If apps are frequently crashing or freezing on your iPhone 6s, restoring iOS in recovery mode usually resolves this. Apps crashing is often caused by corrupted iOS system files. Follow these steps:
1. Force restart iPhone then enter recovery mode.
2. Connect iPhone to computer and open iTunes.
3. When prompted, click Restore to reinstall stock iOS version.
4. Let restore fully complete until iPhone reboots.
5. Apps should now work properly without crashes or freezes.
6. Update apps in App Store to current versions if available. Developers often fix bugs in updates.
7. Delete and re-download any problem apps as corrupted install files could be cached.
Restoring iOS flushes out any corrupted files or settings causing apps to crash. Make sure to backup data first before wiping iPhone. Recovering data from iTunes backup afterwards is recommended.
Fix iPhone Touchscreen Not Responding
If the touchscreen on your iPhone 6s becomes unresponsive or only responds intermittently, here are some troubleshooting tips:
– First perform a force restart by holding power + home buttons for 10+ seconds.
– Make sure your hands are dry and screen is clean. Moisture or debris can interfere.
– Check for iOS updates and install latest version if available via iTunes.
– Backup data then wipe and restore iPhone using iTunes recovery mode.
– Turn off any screen protectors or cases to verify they are not interfering.
– Reset all settings by going to Settings > General > Reset.
– If issue persists, contact Apple support to set up service appointment as hardware repair may be needed.
A touchscreen failure is often a hardware defect but restoring iOS and resetting settings may help isolate whether it is a software-related issue before seeking phone replacement.
Fix Insufficient Storage Available Errors
If you get errors about not enough storage space when trying to update apps or take photos on an iPhone 6s, there are a few troubleshooting steps to try:
1. Delete old apps, messages, photos, videos, music, books and files you no longer need to free up space.
2. Turn on iTunes iCloud backups and sync device so files are stored in cloud, not phone memory.
3. Check usage under Settings > General > Storage and delete largest files.
4. Disable iTunes automatic downloads and app updates.
5. Turn off iCloud Photo Library if enabled under Settings.
6. Erase and restore iPhone software using iTunes which will clear all contents and caches.
7. As a last resort, take to Apple Store for inspection to check for hardware storage failure needing repair.
Clearing cached data off the iPhone and moving files to iCloud storage usually resolves most insufficient storage errors. A full factory reset may be required if the operating system has become severely cluttered over time.
Resolve iPhone Won’t Turn On Issues
If your iPhone 6S will not power on at all when pressing the power button, try these troubleshooting tips:
– Plug phone into charger and let charge for at least 10-15 minutes in case battery fully died.
– Force restart by holding power + home buttons together for 20+ seconds.
– Open phone and disconnect then reconnect battery cable.
– Try forcing phone into recovery mode to revive it.
– Check power button for dirt/debris blocking button function.
– If phone was exposed to water, let dry thoroughly for 24+ hours.
– Try a different, known good lightning cable for charging.
– If phone does not power on after all steps, contact Apple support for possible logic board failure needing repair.
– As a last resort, schedule Genius Bar appointment at Apple store for diagnostics. May require full device replacement if hardware failure.
Conclusion
In summary, iTunes on a desktop computer provides several effective troubleshooting tools to diagnose and fix common software errors that may arise on an iPhone 6s. For best results when trying to repair iOS system issues, first back up your iPhone data, then put the device into recovery mode so iTunes can access restore functions. Update or restore the operating system, or recover data from an iTunes backup file as needed. For hardware defects like touchscreen failure or phone not powering on, take the device to Apple support for service. With the right combination of iTunes software tools, resetting to factory default settings, and Apple hardware diagnostics, you should be able to successfully resolve any iPhone 6s problems you encounter.