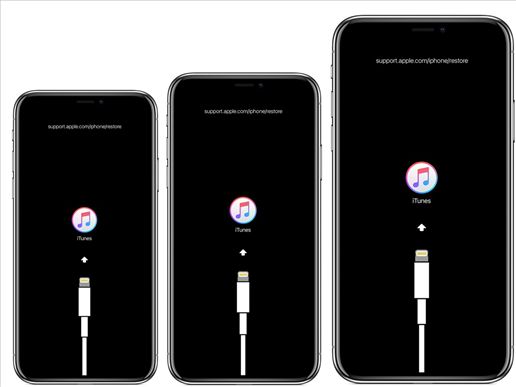If your iPhone is stuck in recovery mode and won’t restore using iTunes, don’t panic! There are a few things you can try to get your iPhone out of recovery mode without using iTunes.
What is recovery mode?
Recovery mode is an iOS failsafe feature designed to allow you to restore your iPhone when it encounters serious software issues. When an iPhone is in recovery mode, it will display the connect to iTunes screen with a cable graphic. The device is essentially in a protective low-level state waiting for instructions from iTunes to restore it.
Why does my iPhone get stuck in recovery mode?
There are a few common reasons an iPhone may get stuck in recovery mode:
- Interrupted iOS update – If the iOS update process is interrupted, it can cause system files to be corrupted and force the device into recovery mode on restart.
- Unsuccessful jailbreak attempt – Jailbreaking unsuccessfully can sometimes break system files and cause recovery mode.
- Faulty or interrupted iTunes restore – If an iTunes restore process is interrupted, it can lead to recovery mode.
- Hardware failure – In rare cases, a hardware problem like faulty RAM can trigger recovery mode.
First steps to take
Before you try any intensive recovery methods, there are a couple simple steps you should take first:
- Hard reset – Try force restarting the iPhone by holding the Power and Home buttons for 10 seconds until the Apple logo appears. This can kick it out of recovery mode.
- Different cable/computer – Try a new Lightning cable and connect to a different computer if possible. A faulty cable or USB port issue may be the problem.
- Let battery drain – Allow iPhone to drain the battery completely until it powers off. Then let it charge for at least 10 minutes before restarting.
Fix 1: Force restart
As mentioned above, perform a hard reset by holding Power + Home for 10+ seconds until you see the Apple logo. This abruptly cuts power and reboots the device, interrupting recovery mode.
Steps:
- Press and hold the Power button and Home button together for at least 10 seconds.
- Keep holding both buttons until you see the Apple logo appear.
- This will force your iPhone to restart, interrupting the recovery mode state.
This simple fix works surprisingly often. It’s worth trying a few times before moving on to other methods.
Fix 2: Exit recovery through DFU mode
DFU (Device Firmware Upgrade) mode is an even lower-level restore state you can intentionally put your iPhone into. From there you can exit DFU mode, interrupting the recovery loop. This is one of the most effective ways to get your iPhone out of recovery without iTunes.
Steps:
- Connect iPhone to computer while powered OFF. Press and hold Power + Home for 10 seconds.
- Release Power button but keep holding Home button until you see the recovery mode screen.
- Open iTunes on computer and it will detect iPhone in recovery mode.
- Hold Power button for 5 seconds to put into DFU mode. Screen will go black.
- In iTunes click Restart to exit DFU and interrupt recovery loop.
This forces a deeper level reset through DFU mode before exiting back to normal mode, breaking you out of recovery mode.
Fix 3: Try a different USB port/cable
It may sound obvious, but try using a different USB cable and USB port on your computer. A bad cable or faulty USB port can often trigger recovery mode.
Steps:
- Connect your iPhone to a different USB port on your computer.
- Try connecting your iPhone with a different USB cable.
- Ideally, test on a different computer entirely if possible.
If a faulty cable or USB port is causing the recovery loop, this simple hardware swap can fix it.
Fix 4: Update or restore with IPSW firmware file
You can update or restore your iOS without iTunes using the IPSW firmware file for your specific iOS version and device. This will wipe the device but is a reliable fix.
Steps:
- Download correct IPSW for device model/iOS from https://ipsw.me.
- With iPhone in recovery mode, hold Shift and click Restore in iTunes.
- Navigate to and select downloaded IPSW file.
- iTunes will now wipe and restore iOS using IPSW instead.
This will completely erase your device, so only use as a last resort. But it will reliably fix recovery mode.
Fix 5: Update or restore in recovery using 3uTools
3uTools is a free utility for Windows and Mac that can update and restore iOS devices without iTunes. You can use it to restore your iPhone from recovery mode.
Steps:
- Download and install 3uTools on your computer from www.3u.com.
- Connect iPhone in recovery to computer.
- In 3uTools, click Flash & JB > Download firmware for your device.
- Once firmware is downloaded, click Flash & JB > Flash firmware to device.
3uTools will force your device out of recovery mode and install the firmware file. This erases the device but resolves the recovery issue.
Fix 6: Restore iOS system files using iMazing
iMazing is an iOS device manager for Windows and Mac. Using its advanced repair features, you can fix system files and restore your iPhone from recovery mode without losing data.
Steps:
- Connect iPhone in recovery to computer with iMazing installed.
- Click Repair device in lower left of iMazing.
- On Repair screen select Standard Repair – this fixes system files.
- Click Repair and iMazing will restore system files and boot.
This often fixes recovery mode without data loss. The paid iMazing Pro plan enables a more advanced Advanced Repair if needed.
Fix 7: Erase content and settings
If none of the above work, you can try resetting the iPhone to factory settings to resolve any software issues causing the recovery loop.
Steps:
- Force restart the iPhone out of recovery temporarily using Hard Reset.
- Go to Settings > General > Reset and erase all content and settings.
- This will wipe the device back to factory state, which often resolves recovery issues.
This will erase everything on your iPhone, so only try if nothing else works. But resetting the device can clear whatever iOS problem is behind the recovery mode issue.
Prevent recovery mode in the future
To avoid having this problem again in the future, follow these best practices:
- Keep your iPhone up to date with the latest iOS version.
- Always backup your iPhone data regularly.
- Use trusted computer and cables when updating/restoring.
- Don’t interrupt iOS updates or system restores.
- Avoid unstable jailbreaking tools.
Following these simple precautions will help prevent any system file corruption that leads to your iPhone getting stuck in recovery mode in the future.
When to seek repair help
If you’ve tried all troubleshooting steps and your iPhone remains stuck in recovery asking for iTunes, the problem may require professional repair:
- Try an Apple Genius Bar – Make a Genius Bar appointment at an Apple store. Their technicians can diagnose and properly fix hardware-related recovery issues.
- Third party repair – A reputable third party repair shop may be able to replace any faulty hardware like storage or RAM that could cause recovery mode.
- Data recovery service – If you have important data on the device you can’t access, a data recovery service can sometimes pull data off an iPhone stuck in recovery using specialized tools.
Hardware failures that trigger recovery mode may need competent microsoldering repair or data recovery capabilities beyond most users’ tools and skills.
Conclusion
Getting stuck in recovery mode can be annoying, but in most cases it can be resolved through troubleshooting without even needing iTunes or a full restore. Use the force restart, DFU mode exit, cable/port swaps, IPSW install, 3uTools repair, and erasing content and settings steps outlined above to get your iPhone booted back up normally again.
Just be sure to always maintain current backups of your iPhone before troubleshooting so your data is protected. With some persistence and patience using these methods, you can get your iPhone back up and running without iTunes or losing your information.