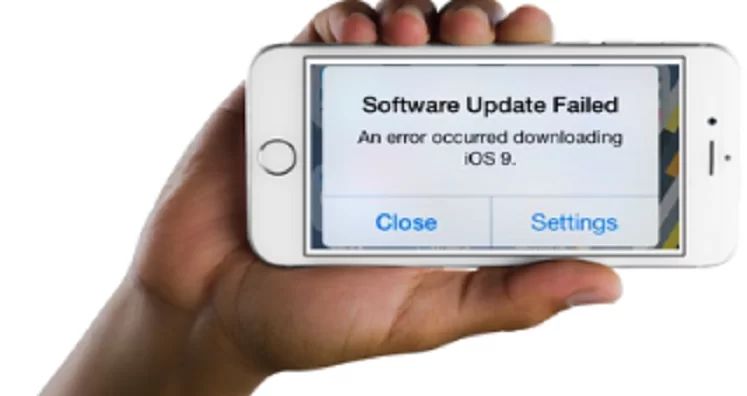iPhone software updates are released regularly by Apple to provide new features, bug fixes, and security improvements. However, sometimes the update process doesn’t go as smoothly as planned. If you encounter an error when trying to update your iPhone software, don’t panic – in most cases, it can be fixed.
What are the most common iPhone software update errors?
Here are some of the most frequently reported software update errors for iPhones:
- “Unable to Check for Update” – This appears when your iPhone is unable to connect to Apple’s update server for some reason.
- “Update Requested but Not Downloaded” – The update has been requested but fails to fully download to your device.
- iPhone stuck on Apple logo – Your iPhone restarts during the update and gets stuck on the Apple logo, unable to progress.
- “Error Occurred Installing Update” – A generic error that may appear when an update fails to properly install.
- Storage full error – The update requires more storage space than you have available on your iPhone.
Why do iPhone software update errors happen?
There are a few common reasons why you may encounter iPhone update errors:
- Connection issues – Problems with your internet connection, wifi network, or Apple servers can interrupt updates.
- Outdated or incompatible apps – Apps that aren’t fully updated or compatible with the latest iOS can interfere with the update process.
- Insufficient storage space – Your iPhone needs enough free storage to download and install the update.
- Battery issues – Very low battery or improper shutdown during an update can corrupt the process.
- Jailbroken iPhones – Jailbreaking removes Apple’s security restrictions, which can conflict with official updates.
How to fix “Unable to Check for Update” error
If your iPhone says it’s unable to check for a software update, try these troubleshooting steps:
- Check your internet connection – Connect to a reliable wifi network or cellular data if possible.
- Restart your iPhone – Turn your iPhone off and back on to clear any temporary glitches.
- Update over iTunes – Connect your iPhone to a computer and try updating directly through iTunes.
- Remove content restrictions – Check Settings > General > Restrictions to see if any software update restrictions have been enabled.
- Free up storage space – Delete unused apps, messages, photos, etc to ensure sufficient storage for the update.
Fixing “Update Requested but Not Downloaded” error
If your iPhone reports that an update was requested but hasn’t fully downloaded, these steps may help:
- Restart your iPhone and try the update again – This resets any stuck processes.
- Update using iTunes on a computer – Connect your iPhone and download the update through iTunes.
- Check for wifi or cellular data issues – Move closer to your router or disable wifi to use cellular data instead.
- Disable VPNs and proxies – VPN networks can interfere with iPhone updates in some cases.
- Reset Network Settings – Go to Settings > General > Reset and choose Reset Network Settings.
Resolving iPhone Stuck on Apple Logo After Update
If your iPhone gets stuck on the Apple logo screen during or after an update, don’t panic. Here are some tips to fix it:
- Hard reset your iPhone – Press and hold the Volume Up and Power buttons for at least 10 seconds to force restart your device.
- Update using recovery mode – Connect your iPhone to iTunes, put it in recovery mode, and install the update.
- Erase iPhone and restore – Backup your data, then erase your iPhone and restore from that backup to get a clean install.
- Remove case/screen protector – Sometimes cases or covers can interfere with updates.
- Check for and resolve any other errors – Storage full, disabled connections, etc.
Fixing “Error Occurred Installing Update” Message
The generic “Error occurred installing update” message could indicate different underlying issues. Try these steps to resolve it:
- Check connection and restart your iPhone – A network error may be interrupting the update.
- Update via iTunes – Connect your iPhone to your computer and install the update through iTunes.
- Clear up storage if you see a storage-related error message – Delete unused apps, photos, etc.
- Disable Find My iPhone – This feature has been known to interfere with some updates.
- Remove SIM card – Eject the SIM card before updating as this has resolved some error messages.
What to Do for Insufficient Storage Update Errors
If you get an error indicating the update requires more space than you have available, free up storage space by:
- Offloading unused apps – This removes the app but keeps documents/data.
- Deleting old conversations in Messages.
- Removing music, photos, or videos you no longer need.
- Managing iCloud photos – Optimize your library to only keep full-resolution recent photos on your iPhone.
- Temporary workaround: Try updating by connecting your iPhone to iTunes.
Preventing iPhone Update Problems in the Future
To help ensure smooth update experiences going forward, keep these tips in mind:
- Update over wifi instead of cellular when possible.
- Back up your iPhone data regularly.
- Install updates promptly and keep your apps updated.
- Maintain sufficient free storage space on your iPhone.
- Avoid interrupting update installation once it starts.
- Disconnect VPNs and disable restrictions before updating.
When to Contact Apple Support for Software Update Issues
If you still can’t successfully update your iPhone software after exhausting other troubleshooting steps, it’s a good idea to contact Apple support. They can perform diagnostics, suggest further fixes, or set up a repair if needed.
It’s recommended to contact Apple support if you experience any of these:
- Update fails repeatedly with unknown error messages
- iPhone is stuck on Apple logo for over 30 minutes
- iPhone won’t exit recovery mode
- Unexpected crashes, freezes, or display issues after update
- Critical data loss after update
Apple’s customer service experts can often resolve even serious update errors that you can’t diagnose yourself. Don’t hesitate to reach out to them for help.
Conclusion
iPhone software update errors happen from time to time, but thankfully most issues can be fixed with a little troubleshooting and patience. Restarting your iPhone, updating via iTunes, clearing storage, resetting network settings, and contacting Apple support are good ways to get any stalled or failed updates back on track.
Keeping your iPhone properly maintained and avoiding interruptions during updates will go a long way toward preventing problems in the future. But if you do encounter an error, just work through these solutions until your iPhone is successfully updated and working properly again.