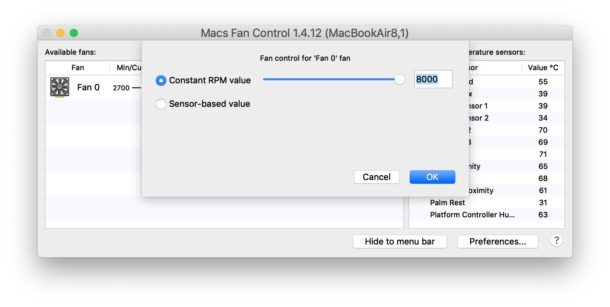Having an overactive and loud fan in your Mac can be annoying. The constant whirring noise can disrupt your workflow and concentration. Fortunately, there are several ways to control and reduce your Mac’s fan speed to make it quieter.
Why is my Mac fan so loud?
There are a few common reasons why your Mac’s fans may be spinning faster and making more noise than usual:
- Overheating – Excessive heat is the main cause of increased fan activity. Tasks like gaming, video editing or running multiple resource-intensive apps can make the CPU and internals too hot.
- Dust buildup – Dust accumulation on the vents and internal components reduces airflow and cooling efficiency, prompting the fans to spin faster to compensate.
- Old thermal paste – Over time, the thermal paste that helps transfer heat from the CPU and GPU can dry out and become less effective at cooling.
- Faulty fans – There is a possibility that the fans themselves are malfunctioning or failing.
How to check current fan speeds on Mac
To get a better idea of your Mac’s current fan activity, you can use these steps to check the fan speeds:
- Open the Activity Monitor app on your Mac. This will show you various system statistics.
- Click on the CPU tab near the top of the window.
- Look at the bottom of the window for the section titled “Fan Speed”. This shows the current revolutions per minute (RPM) that each fan is spinning at.
Alternatively, you can use a free app like iStat Menus to conveniently display fan speeds right in your menu bar. Apps like these let you monitor fan activity in real-time.
1. Reset SMC and PRAM
Resetting the SMC (System Management Controller) and PRAM (Parameter RAM) often helps resolve many fan and hardware-related issues. It clears out any corrupted settings and lets hardware components restart fresh. Here’s how to reset SMC and PRAM on different Mac models:
Reset SMC on MacBook Air, MacBook Pro (with T2 chip) and newer iMacs
- Fully shut down your Mac
- Press and hold the power button for 10 seconds
- Release the power button and wait a few seconds
- Power up your Mac as usual
Reset SMC on older MacBook Pros, Mac Pros, Minis
- Shut down your Mac and unplug power cable
- Press and hold left Shift + Control + Option keys and the power button together for 10 seconds
- Release all keys
- Plug power cable back in and turn on your Mac
Reset PRAM on all Macs
- Shut down your Mac fully
- Power up your Mac and immediately press and hold Command + Option + P + R keys together
- Keep holding keys until you hear the startup chime again (about 20 seconds)
- Release keys and let Mac start up normally
Resetting SMC and PRAM resets fan behavior and lets the Mac determine ideal speeds again. Try running your usual workload after this and check if fan speeds seem lower.
2. Update macOS to latest version
Having an outdated OS can sometimes lead to problems with hardware components and drivers. Updating to the latest macOS/OS X version ensures optimal compatibility and performance:
- Go to System Preferences > Software Update
- Click “Update Now” if any updates are available
- Follow prompts to download and install latest macOS
- Restart computer after update completes
Newer macOS versions include improved thermal management and fan control algorithms. Updating can potentially fix any software-related fan speed spikes.
3. Close unused apps and browser tabs
Having too many apps and programs running simultaneously puts extra load on the CPU, GPU and RAM. This generates additional heat and forces the fans to compensate by spinning faster. Try closing any apps, programs and browser tabs that you aren’t actively using:
- Quit browser windows and tabs not currently needed
- Close unused apps especially resource-intensive ones like games, video editors, virtual machines, etc.
- Disable background apps and unneeded login items under System Preferences
- Force quit any stubborn apps not responding under Activity Monitor
Giving your Mac a fresh restart after closing everything can also clear out any memory issues and system clutter.
4. Check activity monitor for rogue processes
Sometimes background processes you’re unaware of end up taxing your CPU and heat production. Look for any unusual or runaway processes in Activity Monitor:
- Open Activity Monitor app on your Mac
- Click CPU tab to sort processes by CPU usage
- Look for any process using unusually high CPU
- Google the process name to see if it’s legit or can be disabled/removed
- Force quit suspicious programs causing high CPU usage
Cryptocurrency mining malware is a common culprit of high CPU usage these days. Be very cautious before downloading and running unknown apps or programs on your Mac.
5. Check for computational tasks using CPU
High CPU usage often comes from computational tasks running in the background unnoticed. Check if any of these common CPU-intensive tasks are running:
- Time Machine backups
- Spotlight indexing
- iCloud Drive/Photos syncing
- Large file downloads/torrents
- External displays
- Rendering video or 3D content
Pause or delay any non-urgent tasks until needed. For example, you can stop Spotlight indexing temporarily under System Preferences > Spotlight. This reduces load and heat for your fans.
6. Boot into Safe Mode
Booting into Safe Mode forces Mac to run only essential processes and software. This can determine if any third-party apps or services are responsible for increased fan activity:
- Fully shut down your Mac
- Power up Mac and immediately press and hold Shift key
- Keep holding Shift until you see the login screen
- Let Mac boot up fully in Safe Mode
- Check if fans are still abnormally loud in this mode
If fans are quiet in Safe Mode, then the issue is likely related to third-party software. You can troubleshoot by selectively testing apps and services one by one.
7. Install monitoring software
Using free apps like iStat Menus or HWMonitor can shed light on your Mac’s temperatures, fan speeds and system processes. They run in the background and display an overlay with system vitals. Key things to monitor:
- CPU temperatures – Consistently high may indicate cooling issues
- Fan speeds (RPM) – Look for any spikes or patterns
- CPU/GPU load – Determine if related to hardware usage
Logging this data over a period of time helps identify the root cause of loud fans like hardware faults or specific software. Temperature values above 90°C generally trigger louder fan speeds.
8. Check fans and vents for blockages
A common reason for increased fan activity is dust buildup blocking the Mac’s airflow. Carefully clean out any obstructed vents and fans:
- Use a can of compressed air to blow dust out of vents
- Clean fans gently using cotton swabs
- Check if any cables or objects are blocking vents
- Use a microfiber cloth to wipe down fans and internal components
Prevent future dust buildup by using your Mac in dust-free spaces and placing it on an elevated hard surface.
9. Replace thermal paste on CPU and GPU
Replacing aging thermal paste on the CPU and GPU can significantly improve heat dissipation and lower temperatures. Here is a general guide to replacing thermal paste:
- Gather supplies – thermal paste, ESD mat, precision screwdrivers, etc.
- Follow a teardown guide to access CPU and GPU chips
- Clean off old paste completely using isopropyl alcohol and cotton swabs
- Apply thin, even layer of fresh thermal paste on chips
- Reassemble Mac and power it on
Warning: Replacing thermal paste is an advanced process involving completely disassembling the Mac. Only attempt if you’re experienced with DIY electronics repair.
10. Try a cooling pad or laptop stand
Using a cooling pad or laptop stand can significantly improve airflow and cooling performance for MacBooks. They lift the laptop up to promote ventilation.
- Choose solid, well-reviewed cooling pads with large fans
- Use sturdy metal laptop stands to safely raise your device
- Position stands to avoid blocking any vents
- Manage cables to minimize interference with fans
Aftermarket cooling pads and stands are an easy way to maintain cool temperatures and controlled fan speeds.
11. Have Apple inspect your Mac
If you’ve tried all other troubleshooting tips with no improvement, it may be time to have Apple inspect your Mac. Making a Genius Bar appointment at an Apple Store is recommended for hardware issues like:
- Old thermal paste preventing heat dissipation
- Damaged or malfunctioning fans
- Problem with logic board or internal sensors
- Warped heat sinks or excess dust buildup
Apple technicians can thoroughly clean, test and replace any components contributing to overworked fans. Replacing faulty hardware often resolves severe overheating and loud fan issues.
12. Consider upgrading your Mac
Upgrading to a newer Mac model may be the solution if you have an older device. New Macs offer:
- Faster and more efficient processors
- Better internal airflow and cooling
- Improved fan blade design
- Quieter operation while under load
- Superior thermal management capabilities
Upgrading provides benefits like added performance, quieter fans, better battery life and increased reliability. Trade in or sell your old Mac to offset upgrade costs.
Conclusion
Loud, out-of-control fans are a common nuisance for Mac users. Determining the exact cause takes investigation of hardware temperatures, system processes, fan speeds and Mac software versions. Basic software fixes like closing unused apps can help. For hardware issues, cleaning fans, replacing thermal paste and Apple repairs may be necessary. With patience and diligent troubleshooting, you can get MacBook and iMac fans back to quiet, optimal speeds.