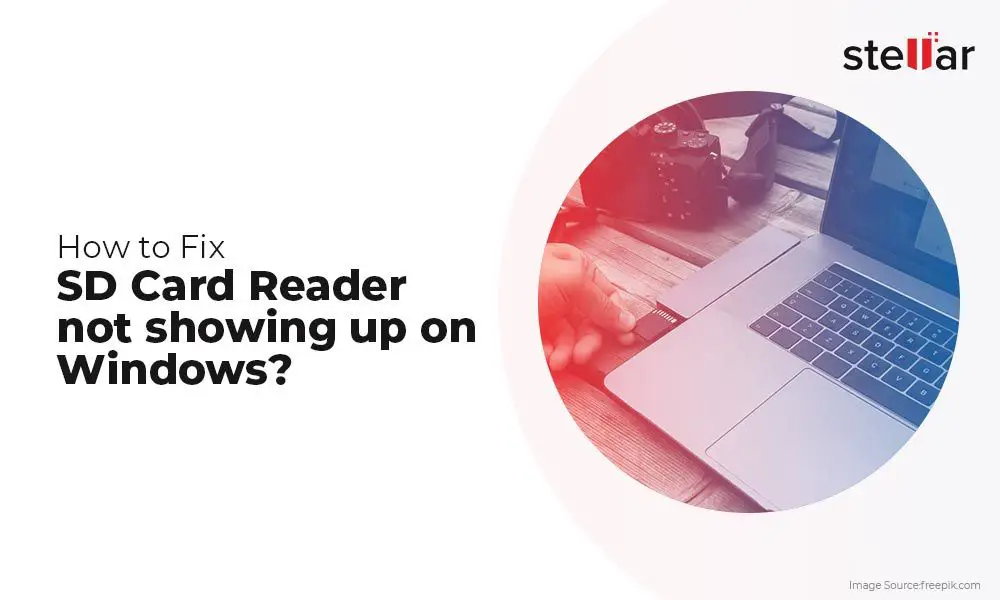Having a memory card not detected on your computer can be frustrating. However, there are several troubleshooting steps you can take to try and get your memory card working again. In this 5000 word guide, we will cover the most common reasons for a memory card not being detected and walk through potential solutions to fix the issue.
Quick Diagnosis
Here are some quick things to check if your memory card is not detected:
- Make sure the memory card is properly inserted into the card reader or camera
- Try the memory card in a different device like a camera or other computer
- Inspect the memory card for any damage or dirt in the contacts
- Use a can of compressed air to blow out any dust in the card slot
- Update the drivers for the memory card reader
- Try different USB ports if using an external card reader
If the memory card works in another device, the issue is with the computer. But if it fails in multiple devices, there is likely an issue with the card itself.
Check Physical Connection
One of the first things to check is whether the memory card is properly inserted into the card reader or device. The contacts on the card need to be facing the correct direction and fully inserted in the slot. An improper physical connection will prevent the computer from detecting the memory card.
If using an external USB card reader, try plugging it directly into the computer rather than through a USB hub. The hub may not be providing enough consistent power to run the card reader. Directly inserting the memory card into a built-in media card reader in a laptop or desktop computer is the most reliable option.
Inspect the end of the memory card for any dirt or material blocking the contacts. Use a clean microfiber cloth to gently wipe the contacts. Do not use any liquids or cleaners which could further contaminate the card. If the contacts appear damaged or corroded, this can interfere with the connection.
Check Card Reader Drivers
Outdated, corrupted or missing drivers for the memory card reader can lead to detection issues. Most external USB card readers and built-in media card slots require drivers to function properly.Updating the drivers should be one of the first troubleshooting steps taken.
For external USB card readers, visit the manufacturer’s website and search for the latest drivers available. Install these drivers and then reconnect the card reader.
For built-in media card readers, the drivers can be updated through Windows Device Manager. Open Device Manager, expand the Disk drives section and right click on the card reader device. Select Update driver and let Windows search automatically for updated drivers from the internet.
Restarting the computer after updating drivers will fully load the new drivers and may resolve any card detection issues.
Switch USB Ports
If you are using an external USB connected card reader, try plugging it into a different USB port on your computer. Some ports may have become damaged or function intermittently, preventing them from maintaining a consistent connection.
Also try plugging the card reader directly into the rear USB ports on the computer rather than the front panel ports. The rear ports are often an older USB standard directly connected to the motherboard, while front panel ports connect through a header cable which may not work as reliably.
Removing any USB hubs and connecting the card reader directly to the computer can also help rule out interference from a damaged or malfunctioning hub.
Test in Another Computer
To determine if the issue is with the memory card or the card reader and computer, try inserting the memory card into another device like a camera, phone, or different computer. This will narrow down whether the problem is with the card itself or the reading device.
If the card is not detected in multiple devices, the contacts are likely damaged or there is another physical problem with the card. But if it is readable on a different system, then the computer or card reader is the source of the issue.
Check Disk Management
Disk Management is a utility in Windows that shows all connected drives and their partitions. Even if the memory card is not detected in File Explorer, it may still show up here.
To open Disk Management, right click the Start button and select Disk Management. Or type diskmgmt.msc into the Run dialog box. The memory card should appear here as an unknown device, uninitialized disk, or with unallocated space.
Right click on the disk and select Initialize. If prompted, select MBR partition scheme and OK. This will make Windows recognize the drive. You can then format the memory card through File Explorer to fully repair it.
Format the Memory Card
If the memory card shows up in Disk Management but not File Explorer, formatting the card can often fix the issue. Formatting will erase all data on the card and reset the filesystem.
To format, right click the card in Disk Management and select Format. Choose a filesystem like FAT32 or exFAT. Click OK to format. The card should now appear in File Explorer again and behave normally.
Formatting can also fix various filesystem errors that may develop on a memory card. It is a last resort option if other troubleshooting has failed.
Clean Card Reader Contacts
Dirty or dusty card reader contacts can block the electrical connection to the memory card. This prevents the computer from reading the card.
Use compressed air to spray out any dust from the inside of the card reader and slot. A cotton swab moistened with rubbing alcohol can also help clean the contacts. Let the card reader fully dry before reinserting the memory card.
As a preventative measure, consider using a plastic safety cover in the card slot while not in use to avoid dust buildup on the contacts over time.
Test with Different Memory Cards
To confirm the card reader is functioning properly, test it with a different memory card that is known to be working. If the other card is detected without issue, then the problem is likely with the original memory card.
Try different brands and storage sizes of memory cards if possible, such as a microSD card if the reader accepts both SD and microSD. This can determine if the issue only affects certain cards.
If multiple new memory cards all fail to detect, the card reader itself is likely defective and may need to be replaced if external, or repaired if built into the computer.
Reseat Internal Card Reader
For desktop computers with internal memory card readers, reseating the card reader connection may fix detection problems. This ensures a proper connection to the motherboard.
First, turn off and unplug the computer. Open the case panel and locate the card reader mounted in a drive bay. Carefully disconnect the cable from the rear of the card reader. Make sure the cable connector seats securely into the port and screws are tightened.
Reattach the cable and close up the computer. Turn it back on and see if card detection problems are resolved after reseating the card reader module.
Replace Card Reader
If you have tried all other troubleshooting steps, the memory card reader may simply be defective and need replacement. USB card readers and internal laptop readers eventually fail and stop detecting cards.
External USB card readers are easily replaced and inexpensive. Check product reviews to find a reputable, compatible replacement for your computer.
Replacing an internal media card reader in a laptop is more difficult and requires disassembling the base of the laptop to access the reader. Unless you have experience taking apart laptops, it is best to take it into a qualified repair shop for internal card reader replacement.
Run Diagnostics Software
Running diagnostics software can help identify issues with memory card readers and other hardware components. Windows has a built-in diagnostic tool called Memory Diagnostics that specifically tests for memory card errors.
To use it, type “Windows Memory Diagnostic” into the Windows search box and select the app. Restart your computer when prompted which will boot into the tool. Allow the testing to fully complete one or two passes which can take some time.
If hardware issues are found with the memory card controller or reader, this diagnostic software should detect and report the problems. The results can help narrow down what may be causing card detection failures.
Update BIOS
An outdated computer BIOS could potentially cause incompatibility issues with memory cards and readers. Checking for a motherboard BIOS update may resolve problems if other troubleshooting has failed.
To update the BIOS, first find the current BIOS version on your computer. Restart and access the BIOS setup menu, usually by pressing a key like F2 or Delete during startup. The BIOS version will be displayed at the top or bottom of the screen.
Go to the manufacturer’s website for your computer or motherboard and search for the latest BIOS update. Follow the instructions carefully to flash the BIOS, which will install the new version. This process requires a USB drive and care not to interrupt the update.
A BIOS update resets settings to default, so you will need to go back in and change boot order, time/date and other preferences after updating. Check if memory cards are now properly detected.
Use a Card Adapter
If your computer has a full-size SD card slot, using a microSD to SD adapter can help improve detection reliability compared to inserting the smaller microSD card directly. The adapter ensures full contact with the pins.
Similarly, a USB-A to USB-C adapter for a USB-C card reader allows you to connect it to an older USB-A port which may work better than USB-C in some cases. Adapters can resolve card detection issues due to port compatibility.
Remove Write Protection
Some memory cards have a physical write protection switch on the side that locks the card from being written to. This prevents data corruption but also stops the card from being formatted or modified.
If there is a switch, make sure it is disengaged in the unlocked position so the computer can fully access the card. This will allow the card to be formatted which may fix detection issues.
Disable USB Power Saving
The USB power saving option in Windows can sometimes interfere with memory card readers by powering down the USB port. Disabling this feature may improve card detection reliability.
Open Power options in Windows Settings app, select Change plan settings and then Change advanced power settings. Expand the USB settings section and disable USB selective suspend setting. This prevents Windows from turning off power to USB ports.
Conclusions
Fixing a memory card not detected on a computer can take some trial and error. Following the troubleshooting steps outlined in this guide will help narrow down and resolve the issue in most cases. The specific causes may include:
- Faulty physical connection between memory card and reader
- Outdated, corrupted or missing drivers for the card reader
- Damaged USB ports unable to maintain consistent connection
- Problem with the memory card itself not the reading device
- Dusty card reader slot blocking proper contact
- Defective card reader requiring replacement
- Incompatible BIOS version causing detection issues
Checking the physical connections, cleaning the card reader, trying different ports, and updating drivers are good initial troubleshooting steps. From there, try testing the card in other devices, reformatting the card, replacing parts, or running diagnostics based on the specifics of the situation.
While memory card errors can certainly be frustrating, methodically narrowing down the potential causes will eventually lead to a solution. Taking time to properly diagnose and address the problem will get your card reader and memory cards functioning reliably again.