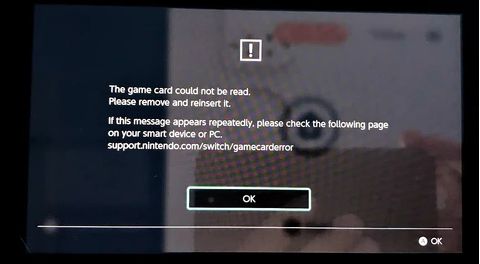The Nintendo Switch not reading an SD card is a common issue that can prevent users from accessing downloaded games, screenshots, and other data stored on the card. This can be frustrating as it blocks gameplay and limits the storage capacity of the console.
There are several potential causes for this problem, including a corrupted or incompatible SD card, an issue with the card reader or software, or a problem with the SD card slot itself. Whatever the cause, it will result in error messages when trying to access anything stored on the card.
Until the underlying problem is fixed, users may be unable to play certain digital games, access captured screenshots or videos, or download new software onto the SD card. This can significantly limit gameplay functionality and enjoyment of the Switch. Resolving the SD card read issues is therefore important for restoring full access to the Switch’s features and storage capacity.
Check the SD Card
If your Nintendo Switch is not reading your SD card, the first step is to check the card itself. Try inserting a different SD card that you know works properly to see if the issue persists. The Switch is compatible with microSD, microSDHC and microSDXC cards up to 2TB in capacity.
Make sure the SD card you are using meets the specifications required by Nintendo. Refer to their list of supported SD cards to verify compatibility.
Also inspect the SD card for any physical damage. Look for scratches, dents, bent pins or other signs of damage. A damaged SD card can cause read errors and connection issues. If the card is damaged, you will need to replace it.
Trying a different, undamaged SD card that meets Nintendo’s requirements is a good first troubleshooting step to determine if the issue lies with the card or the Switch itself.
Check the Card Slot
One of the most common reasons for the Switch not reading the SD card is an issue with the card slot itself. Over time, dust, dirt, and debris can accumulate in the slot which can prevent the pins from making proper contact with the SD card (Source). Take a close look at the card slot and check for any obvious debris, dirt or damage. Use a bright light and magnifying glass if needed. If you see any foreign material, use compressed air to spray it out. Avoid using objects like paperclips to scrape inside the slot, as this could cause further damage.
You can also try inserting the SD card into a different Switch if you have access to one. This will help determine if the issue is with your console’s card reader or something else. If the card works in another Switch, then the card reader in your original device may be damaged or faulty. In that case, you would need to have the reader repaired or replaced by Nintendo or an authorized service center (Source). Checking the card in a different reader is an easy way to isolate the issue.
Update the Console
Keeping your Nintendo Switch’s system software up-to-date is important for SD card compatibility. Occasionally Nintendo releases system updates that improve SD card recognition and performance. Check to make sure your Switch is running the latest firmware version:
- Go to System Settings on your Switch’s main menu.
- Select System, then System Update to check for available updates.
- If an update is available, select Download to install it.
You should also make sure any games or apps on your Switch are updated. Software updates sometimes address SD card issues. To update games and apps:
- Go to the Nintendo eShop icon on your Switch’s home screen.
- Select your user icon in the top right corner.
- Choose Redownload to check for any available updates for your downloaded software.
- Select Update All to install any available updates.
Keeping your system and software updated gives the best chance for SD card recognition. Check for system and game updates regularly. If the SD card is still not being read after updating, move on to other troubleshooting steps.
Check the Card Format
One of the most common reasons for an SD card not being read by the Nintendo Switch is an incompatible or corrupted file system on the card. The Switch supports both FAT32 and exFAT formatting, so try reformatting the card to one of those file systems if it’s currently formatted differently.
Using a computer, reformat the SD card to FAT32 or exFAT. The SD Association recommends using the SD Card Formatter tool for optimal compatibility and performance. After reformatting, try inserting the card back into your Switch.
If you’ve already tried both FAT32 and exFAT, try adjusting the allocation unit size when reformatting. An allocation unit of 32KB is recommended for SD cards up to 32GB, while a size of 128KB can help with stability for larger capacity cards.
Sources:
https://www.easeus.com/computer-instruction/nintendo-switch-sd-card-format.html
https://recoverit.wondershare.com/format-sd-card/format-sd-card-for-switch.html
https://www.reddit.com/r/NintendoSwitch/comments/ekzbdo/exfat_vs_fat_32_whats_safest/
Reset the Console
Resetting the console can often resolve issues with the SD card not being read. There are a few reset options to try:
Soft Reset
A soft reset keeps your games and save data intact while restarting the console’s software. To perform a soft reset, hold down the POWER Button on your Switch for at least 12 seconds until the system reboots 1.
Hard Reset
A hard reset erases all of the console’s saved data, so you’ll want to backup your game data first. Then, turn off your Switch and press and hold the POWER Button + Volume UP + Volume Down simultaneously for at least 12 seconds until the Switch logo appears 2.
Factory Reset
This option erases all data and resets the console to factory default settings. Go to System Settings > System > Formatting Options > Initialize Console. This will delete all data so be sure to backup game saves first 3.
Contact Nintendo Support
If you are still unable to get your SD card working after trying the troubleshooting steps, you may need to contact Nintendo Support for additional help or to potentially send in your console for repair/replacement.
Nintendo has a few options for technical support and troubleshooting help. You can browse their support site at https://en-americas-support.nintendo.com/ or call their Consumer Assistance Hotline at 1-800-255-3700. Support hours are 6am-7pm Pacific Time, 7 days a week.
When you contact them, be prepared to provide details about your console, the SD card you are trying to use, and the issues you are experiencing. Their agents can help walk you through troubleshooting or determine if your console needs to be repaired or replaced under warranty.
If your console is still under the 1 year limited warranty, Nintendo will repair or replace it free of charge. You can check your warranty status online and begin the process of submitting a warranty claim if needed.
With the help of Nintendo’s technical support team, you should be able to resolve any SD card issues, whether through troubleshooting steps or warranty service for your Switch. Their experts can get your console back up and running, so you can keep enjoying games.
Data Recovery
If your SD card becomes corrupted or unreadable, you may be able to recover the data using data recovery software or services. Some options to try:
SD Card Data Recovery Services can attempt to recover data from unreadable, corrupted, or damaged SD cards. Professional services have specialized tools and techniques that may be able to salvage your data when DIY software fails. However, these services can be expensive and you risk further data loss if you damage the card during shipping.
As a lower cost alternative, you can try using data recovery software such as Wondershare Recoverit. This allows you to attempt recovery yourself by connecting the SD card to a computer. The software scans the card and rebuilds damaged files. However, DIY software is not as robust as professional services.
If the data on the SD card is extremely valuable or irreplaceable, then using a professional SD card data recovery service may be worth the higher cost. Review sites like BestBuy can help you find a reputable provider known for recovering data from SD cards.
Alternate Storage Options
If your SD card is not working properly with your Nintendo Switch, there are a few alternate storage options to consider:
Use Physical Cartridge Games – The Switch has a cartridge slot that allows you to directly insert game cards. This bypasses the need for SD card storage entirely. The downside is cartridges can be more expensive than digital games, and you’ll need to swap the cartridge manually each time you want to change games.
Rely on Internal Storage – The Switch comes with 32GB of internal flash storage out of the box. This can hold a few digital games before filling up. You can check the remaining space under System Settings -> Data Management. Keep in mind game save data will still need to be stored here even if using cartridges.[1]Source
Use Cloud Saves – For digital games that support it, you can backup saves to the cloud with a Nintendo Switch Online membership. This preserves your progress if the internal storage fills up. Downloaded games themselves cannot be stored in the cloud though.
So in summary, physical cartridges, internal storage, and cloud saves can serve as temporary options while you troubleshoot or replace your SD card.
Summary
To summarize, the most common fixes for a Nintendo Switch not reading an SD card are checking that the card is inserted properly, updating the console software, reformatting the SD card, and resetting the console. Double-checking the physical connection between the card and the console slot is an easy first step. If the card is recognized in another device, the issue is likely with the Switch hardware or software.
Updating to the latest system version may resolve any software bugs preventing SD card recognition. Reformatting the SD card using the Switch itself or on a computer can fix file system errors. As a last resort, factory resetting the console will wipe any corrupted data and start fresh. The SD card may also be damaged, in which case a replacement is required. Hopefully one of these troubleshooting steps will get your Switch reading your SD card again.