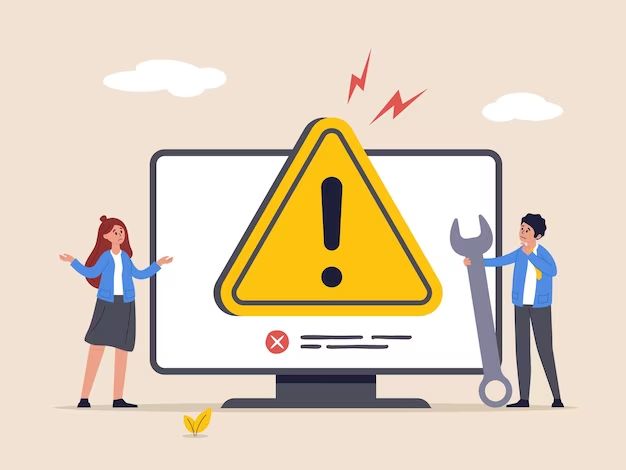Dealing with an operating system failure can be frustrating, but there are usually ways to get your device working again. In this comprehensive guide, we’ll walk through the common causes of OS failures, signs to look out for, and the step-by-step process for troubleshooting and recovering your operating system.
Common Causes of Operating System Failures
Before diving into solutions, it helps to understand why operating systems fail in the first place. Here are some of the most common culprits:
- Corrupted system files – Critical OS files can become corrupted from sudden power loss, hard drive errors, or faulty updates/installs.
- Hard drive failures – Problems with the hard drive itself, like bad sectors or mechanical malfunctions, can make data unreadable.
- Full hard drive – If your hard drive fills up completely, it can cause freezes, crashes, and boot problems.
- Failing hardware – Faulty RAM, overheating CPUs, and other hardware issues can crash the operating system.
- Software conflicts – Incompatible or buggy software programs can sometimes damage critical system files.
- Virus/malware infection – Viruses and malware specifically target system files to take control or cause damage.
So in summary, both software faults and failing hardware can render an operating system unbootable or unstable. The specific cause will determine the best recovery method.
Signs of an Operating System Failure
How can you tell if your operating system itself is failing rather than a specific app or device? Here are some common warning signs:
- Boot problems – You press the power button but your system gets stuck on a logo screen, flashes error messages, or fails to boot entirely.
- Missing/corrupted files – Important system files disappear or become unusable, causing core functions to fail.
- Crashes/freezes – Your operating system randomly freezes, crashes, or reboots while in use.
- Glitches/graphics issues – You experience visual corruption, glitches, artifacts, or graphics card failure warnings.
- Programs won’t install – Trying to install new programs results in errors about missing files or privileges.
- Can’t access data – Your documents, apps, photos and other data become inaccessible even though the drive powers on.
If you’re running into multiple issues like these that persist after basic reboots and troubleshooting, there is likely an OS problem at the root cause. Now let’s go through your options for repairing it.
Option 1: System Restore
If your operating system is struggling but still somewhat functional, doing a system restore to an earlier state may resolve software-related issues. Here are the steps:
- Boot your device and access the System Recovery Options menu. The key to press varies between manufacturers, but common ones include F8, F11, Del, or Esc.
- Select the System Restore option after booting into recovery mode. Pick a restore point from before you started having OS issues.
- Allow the System Restore to complete. It may take 10-20 minutes to reverse changes.
- Once finished, reboot your device normally and see if performance has improved.
This isn’t a foolproof solution, but System Restore can often fix problems caused by buggy driver updates, corrupt registry files, or new software installs gone bad. It’s quick and straightforward to try before more advanced OS repair options.
Option 2: Startup Repair
If System Restore doesn’t help or you can’t boot properly to access it, Startup Repair is another recovery option built into Windows and some other operating systems. It works by scanning drive errors and fixing damaged system files that could be preventing normal boots.
To run a Startup Repair:
- Access the System Recovery Options menu like above, usually by pressing your manufacturer’s designated F key as the device boots.
- Choose the Startup Repair or equivalent option. On Windows it’s under Advanced > Startup Repair.
- The tool scans your system for issues and attempts to automatically correct them. This may take 30-60 minutes.
- Once complete, reboot normally and check if OS performance has improved.
If corrupted system files were at the root of your issues, Startup Repair should restore them and get your operating system back up and running again.
Option 3: Command Prompt Repairs
Startup Repair runs simple fixes automatically, but you can access more advanced command prompt tools for manual OS repairs:
- SFC – Use System File Checker to scan for and restore corrupted Windows system files.
- DISM – Run Deployment Image Servicing and Management tools to repair damaged Windows image files.
- CHKDSK – Check disks for hard drive errors, bad sectors, and file system issues.
- BOOTREC – Use Bootrec.exe to diagnose and repair bootloader problems that prevent booting.
Access these by rebooting to recovery mode, selecting Advanced, and choosing Command Prompt. Then research the specific commands to run for your issue.
Option 4: Remove Faulty Updates
If your system was working fine until a recent operating system update, rolling back those updates may resolve crashes and boot problems:
- Boot to recovery mode and get to Advanced Options > Command Prompt.
- Type wusa /uninstall /kb:XXXXXX to remove the KB update causing issues
(replace XXXXXX with your update KB number). - Reboot normally to see if the problems disappear. If so, you’ll want to hide the bad update in the future.
This isn’t an option on some operating systems like Mac OS, but can resolve issues caused by buggy Windows Updates and driver packages.
Option 5: Factory Reset
If all else fails and you want to start fresh, a full factory reset will reinstall your operating system and wipe all changes made since purchase:
- Access the recovery menu on initial boot (usually by pressing your manufacturer’s F key).
- Locate the “Factory Reset” or “Restore to Factory Settings” option.
- Follow the prompts to confirm the reset procedure. Make sure your data is backed up first!
- The reset process will fully wipe your OS back to factory state and reinstall it. This can take 1-4 hours.
- Once finished, you’ll need to reconfigure basic settings and restore your apps and data from backups.
While time-consuming, this gives you the cleanest possible slate if other repair options weren’t successful. Just make sure to back up any data you want to keep first.
Fixing Common OS Problems
Beyond general troubleshooting steps, here are some solutions for specific operating system failure scenarios:
Windows Blue/Black Screen of Death
- Try booting into Safe Mode and running SFC and DISM scans to check for corruption.
- Roll back recent Windows Updates or faulty driver installs.
- Check memory issues with Windows Memory Diagnostic.
- Restore from a System Restore Point if available.
Mac White Screen of Death
- Boot into Recovery Mode and run disk repair with First Aid.
- Reinstall macOS from Recovery or Internet Recovery if disk repair fails.
- Reset NVRAM/PRAM to clear out bad settings.
Linux Kernel Panic
- Check Boot Repair tools to restore GRUB or another bootloader.
- Review dmesg logs to identify driver issues causing the panic.
- Try older Linux kernels from GRUB menu as a workaround.
- Repair file system errors reported at boot.
Android Boot Loop
- Boot into recovery mode and factory reset your device.
- If that fails, flash the stock OS image again via ADB/fastboot.
- Wipe cache and Dalvik cache partitions.
- Check for hardware defects like bad RAM or storage.
Targeting the right repair steps to your specific OS and error details is key to resolving the core system failure.
When to Seek Professional Repair
If you’ve exhausted all applicable self-help options but your operating system still won’t start or function properly, it’s best to seek professional repair at that point for hardware assessments. Some signs it’s time to let a technician troubleshoot further:
- Persistent Blue/Black Screens after all software fixes.
- Operating system won’t load even after factory reset.
- FSCK/chkdsk find file system damage that can’t be fixed.
- You suspect a failed hard drive or other critical hardware failure.
- Advanced startup tools can’t diagnose or repair the problems.
Technicians have special tools and OS recovery software to access low-level system logs and identify whether you’re dealing with software corruption or true hardware failure. They can perform component replacements if needed to get you fully back up and running.
How to Prevent Future OS Failures
While occasional operating system failures can happen to anyone, you can take steps to reduce their likelihood:
- Keep your OS and programs updated (but read notes before major updates).
- Use a surge protector to prevent power-related corruption.
- Install an Uninterruptible Power Supply to prevent forced shutoffs.
- Be careful downloading software only from trusted sources.
- Use a disk monitoring tool to get early warnings of drive failure.
- Maintain at least 25% drive space free as a buffer.
Practicing safe computing habits goes a long way in keeping your operating system healthy and avoiding stability issues over time. But should problems strike, use the troubleshooting steps outlined above to get your device’s OS running smoothly again.
Conclusion
Operating system failures can arise for numerous reasons, but they can often be repaired with built-in recovery tools, bootable media, and advanced command line utilities. Try System Restore or Startup Repair first, then escalate to command line scans and OS reinstallation if necessary. Seek professional help for suspected hardware issues. And you can avoid many problems by keeping your OS updated, avoiding harmful downloads, and using UPS battery backups during power events.