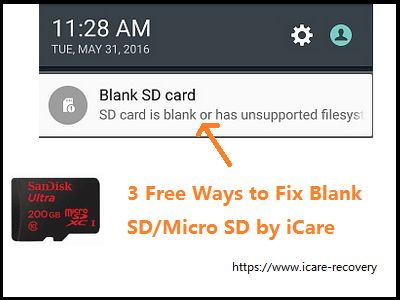Having an SD card that appears blank or has an unsupported filesystem can be frustrating. However, the good news is that in many cases, it is possible to recover the data on the SD card and get it working again. This article will provide some troubleshooting tips and solutions for how to fix an SD card that is blank or has an unsupported filesystem.
Quick Overview of Potential Solutions
Here is a quick overview of some potential solutions for a blank or unsupported SD card:
- Try the SD card in a different device – Sometimes the issue is with the device, not the SD card
- Run disk recovery software – Specialized software may be able to recover deleted files from the SD card
- Format the SD card – Formatting the card can fix file system issues and make it usable again
- Clean the SD card contacts – Dust or debris on the contacts can prevent the card from being read
- Check for physical damage – Dropping or bending the card could cause physical damage resulting in data loss
- Use a data recovery service – For valuable data, a professional data recovery service may be able to recover the data
Determining the Cause of the Problem
The first step in fixing an SD card issue is to determine the exact cause. Here are some questions to ask to help diagnose the problem:
- Does the card appear blank or does it show an unsupported filesystem error?
- Is the issue specific to one device, or does the card have problems in multiple devices?
- Have you recently formatted the card or deleted files?
- Does the card have any physical damage or bending?
- How old is the SD card?
- Have you been able to use the card successfully in the past?
If the card appears completely blank, the issue is likely that the card has been reformatted, which erases all data. If you get an unsupported filesystem error, the file system on the card may have become corrupted.
Trying the SD card in another device can help determine if the issue is with the card or the device. For example, if the card works normally in another device, the issue is likely with the original device. If it has problems across multiple devices, then the card itself is likely the problem.
Fix 1: Try the SD Card in a Different Device
The first step to take when troubleshooting is to try the problematic SD card in a different device, like a computer, phone, camera, etc. If the card works properly in the second device, then the issue is with the original device, not the SD card.
SD card issues that can come from a problem with the device include:
- Faulty SD card reader slot – The SD card reader may be dirty, damaged, or broken
- Card not properly mounting – The device is not properly recognizing and mounting the inserted card
- Driver issues – Outdated or corrupt drivers related to the SD card reader can cause issues
- Buggy software – Bugs or glitches in the device’s software can sometimes interfere with SD card detection
If the SD card seems to work properly in other devices, then the original device likely needs maintenance or repair in order to use the SD card again. For example, cleaning the SD card slot, updating drivers, or factory resetting the device could potentially fix the issue.
Tips for Testing an SD Card in Another Device
- Try different brands and models of devices if possible
- Test the card with multiple file types – photos, documents, music, etc.
- Check that both reading and writing to the card works
- Try formatting the card in the second device if not working
- Make sure to safely eject the card before switching devices
Having success reading and writing different file types on multiple devices indicates the SD card itself is likely functioning normally.
Fix 2: Run Disk Recovery Software
If the SD card appears blank or has lost data after accidentally deleting files or formatting the card, disk recovery software may be able to restore the missing data.
Disk recovery software work by scanning the SD card and looking for remnants of old files that have not yet been overwritten by new data. This can allow restoration of photos, documents, and other file types that were deleted.
Some examples of disk recovery software options include:
- Recuva – Free deleted file recovery tool for Windows
- EaseUS – Data recovery with free and paid versions for Windows and Mac
- Stellar – Advanced paid recovery software for photos, video, and documents
- Disk Drill – Scans card for lost partitions and available to recover data from Mac or Windows
- R-Studio – Powerful recovery software supporting a wide range of file systems
Tips for Using SD Card Recovery Software
- Scan the card read-only to avoid overwriting files
- Have patience – scanning and file recovery can take hours
- Recover files to a different drive than the SD card
- Try multiple recovery tools for best results
- Look for tools that support your card’s file system (FAT32, exFAT, etc.)
The sooner data recovery is attempted after deletion, the higher the chances of successful file recovery. However, recovery can sometimes be possible weeks or months later as well.
Fix 3: Format the SD Card
If the SD card has an unsupported file system error or otherwise has corrupted system files, formatting the card can wipe the slate clean and restore proper functionality.
Formatting the card erases all data, so if you need to recover any files or photos on the card, attempt that before formatting.
To format an SD card:
- Insert the card into your computer or device
- Locate the SD card name from the list of drives
- Right click and select “Format”
- Choose FAT32 or exFAT file system
- Start the formatting process
- Wait for the format to fully complete
In some cases, you may also need to reformat very large SD cards to FAT32 instead of the default exFAT in order for them to work properly in devices again.
After formatting, the SD card should now have a clean slate to store new photos, music, and other files again.
When to Format an SD Card
Consider formatting your SD card if you experience these issues:
- Errors reading or writing files
- Card not being recognized by your computer
- Corrupted data or other strange glitches
- Need to permanently erase all data on the card
- Card has file system errors or is reporting the wrong capacity
Formatting resolves these kinds of systemic file system problems with an SD card.
Fix 4: Clean the SD Card’s Contacts
If an SD card is having read/write issues or is not being detected properly, cleaning the contacts on the card can help improve connectivity.
The small metal pins on the back of the SD card are the contacts. These make the electrical connection between the card and the device reading it when inserted into the SD slot.
Over time, these contacts can corrode or get coated in grime, dust, dirt, or residue. This can prevent them from making a solid connection.
To clean them, you need a few supplies:
- Cotton swabs
- Isopropyl alcohol
- Microfiber cloth
- Small brush (optional)
Carefully rub the cotton swab dampened in alcohol across the SD card contacts to remove built-up grime. Take care not to press too hard or bend the contacts.
Allow contacts to fully dry, then use the microfiber cloth to polish them afterwards for optimum shine and connectivity.
Check if the card functions better after thoroughly cleaning. If issues persist, there could be a larger issue with damage to the card or device slot.
Preventing Future Buildup on Contacts
To keep the SD card contacts clean long-term:
- Store cards in a plastic case, not loose
- Wipe dust from the card slot on devices before inserting
- Be careful not to touch or scratch the contacts
- Avoid exposing cards to dirt or debris
- Gently clean contacts every few months
Proper care and maintenance can significantly extend the life of both SD cards and the devices that use them.
Fix 5: Check for Physical Damage
Dropping, bending, or otherwise physically damaging an SD card can ruin the card and make data recovery impossible.
Signs of physical damage include:
- Visible scratches, dents, cracks or breaking
- Bending or warping of the card
- Debris stuck inside the casing
- Melting or burn marks
- Damage to the contacts
Physically damaged cards may fail to connect properly, be unreadable, or completely stop working in devices trying to access them.
Unfortunately, physical damage to SD cards cannot be repaired at home. Once the integrated circuits inside are broken or cracked, the data is likely irrecoverable.
However, if the damage is relatively minor, hope is not completely lost. A professional data recovery service may be able to salvage data off the card by repairing it in a dust-free clean room environment.
Preventing Physical SD Card Damage
To keep your SD cards in good condition:
- Handle cards gently, avoid bending
- Store in cases, not loose or in pockets
- Keep away from liquid, heat, debris
- Insert cards properly into slots
- Eject before removing from devices
- Cut fingernails before handling
- Keep cards away from magnets
Being cautious to avoid physical damage can greatly improve the lifespan of your SD cards.
Fix 6: Use a Professional Data Recovery Service
For SD cards with severe corruption or major physical damage, most DIY recovery attempts will be unsuccessful.
In these cases, a professional data recovery lab may be your best chance for recovering the data.
Professional SD card data recovery works by:
- Imaging the SD card in a sterile lab environment
- Troubleshooting the card with specialized tools
- Extracting data using proprietary techniques
- Repairing physical damage if possible
- Returning recovered files to you on a new device
Professional services can cost hundreds or thousands of dollars, but are often worth it for irreplaceable photos, videos, or documents.
When researching data recovery companies, look for:
- Clean room facilities
- Strong customer reviews
- Free diagnostics
- No upfront fees
- Secure chain of custody protocols
With the right experts and technology, recovering data from even severely damaged SD cards is often possible.
When to Use Data Recovery Services
Consider professional data recovery if:
- DIY attempts have failed
- The SD card has physical damage
- There is critical, irreplaceable data
- You need data from a reformatted card
- The card experienced catastrophic failure
Professional recovery gives the best chance of getting back data from SD cards that are beyond typical troubleshooting.
Frequently Asked Questions
Why does my SD card appear blank or corrupt?
Some common reasons an SD card can become blank or corrupted include:
- Accidental formatting of the card
- Deleting files incorrectly
- Removing the card improperly from a device during a read/write operation
- File system errors make the data inaccessible
- Failed firmware updates bricking the card
- Power interruptions while writing data
- Physically damaging the card
How can I recover photos from a blank SD card?
If your photos disappeared from an SD card, try:
- Stopping all write activity to the card immediately
- Using free recovery software to scan and restore image files
- Taking the card to a professional recovery service if needed
- Checking if images are cached in cloud backup or the device used
The sooner you act, the higher the chance of full photo recovery.
Why does my SD card say “Needs to be formatted”?
The “needs to be formatted” error most often appears because the file system on the SD card has become corrupted. Formatting the card should fix the file system issue and make the card usable again, but will erase all current data on it.
How can I fix an unreadable SD card?
If your SD card becomes unreadable, try cleaning the contacts, formatting the card, using recovery software, or taking it to a professional. The specific solution depends on why the card is not reading properly.
Why does my computer not recognize my SD card?
If your computer won’t recognize an SD card, it’s likely an issue with the card reader, drivers, USB ports, or the card itself. Updating your computer’s USB and SD card reader drivers can often resolve SD card detection issues.
Conclusion
Having an SD card suddenly go blank or become corrupted can be alarming. However, there are various troubleshooting techniques you can use to recover your data and get the card working again.
Try using recovery software, formatting the card, cleaning contacts, checking for damage, or enlisting professional data recovery as needed. With persistence and the right tools, you have an excellent chance of fixing your unreadable, blank, or unsupported SD card.