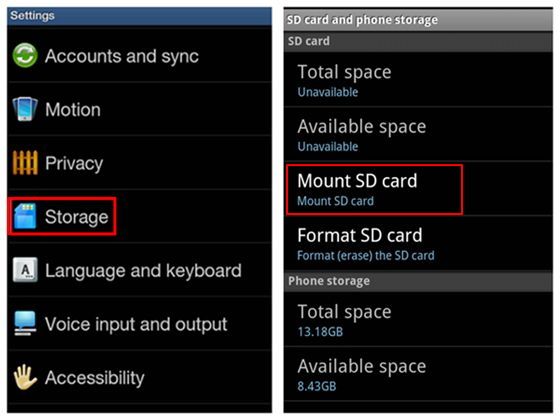Having issues with your SD card on your Android device? SD card errors can cause a lot of frustration, preventing you from accessing photos, videos, and other files stored on the card. The good news is that many SD card errors can be fixed with some simple troubleshooting steps.
What are the common SD card errors on Android?
There are several common error messages you may encounter when your Android device can’t read the SD card:
- “SD card blank or has unsupported filesystem”
- “SD card damaged”
- “SD card not readable”
- “SD card mounted read only”
These errors typically mean either the file system on the SD card is corrupt, the card itself is faulty, or there are permission issues preventing the Android OS from accessing the card.
Quick Fixes to Try
Before you give up on the SD card, there are a few quick troubleshooting steps you can try:
- Remove and reinsert the SD card – Sometimes, removing and reinserting the card can resolve transient connection issues.
- Restart your Android device – Restarting will clear any memory issues and refresh the SD card connection.
- Inspect the SD card for damage – Look for any physical damage, corrosion, or debris on the contacts.
- Try the SD card on another device – See if the card works on a different phone, computer, or tablet.
- Check the file system – Try reformatting the card to FAT32 or exFAT if it is formated differently.
If none of those quick fixes work, don’t worry – there are still more troubleshooting steps to resolve your SD card issues.
Performing a Soft Reset
If the SD card is still not working, soft resetting the card may help clear any software errors. To perform a soft reset:
- Go to Settings > Storage on your Android.
- Locate your SD card details and tap the associated Unmount button.
- Wait a few moments, then tap Mount to remount the card.
This will reset the card and attempt to reconnect it to your Android device’s operating system. Hopefully, this clears any software issues preventing access.
Checking for Permission Issues
On some Android devices, you may need to grant specific permissions for apps to access the SD card. To check permissions:
- Go to Settings > Apps & notifications > Advanced > App permissions.
- Check that the Storage permission is enabled for apps you want to use the SD card.
Granting the Storage permission allows apps to access, modify, and delete files on the SD card. If this permission is disabled, it could cause SD card access issues.
Formatting the SD Card
If you’ve tried the above steps and are still unable to access your SD card, formatting the card is the next troubleshooting step. Formatting will completely erase the card and recreate the file system:
- Go to Settings > Storage.
- Tap on your SD card name.
- Tap Format > Format SD card > Erase & Format.
This will wipe your SD card clean, removing any corruption and putting it into a known working state. However, you will lose any data on the card, so formatting should only be done if you’ve exhausted other options.
Cleaning the SD Card Contacts
Dirty or damaged SD card contacts can cause connection issues between the card and your phone. If formatting didn’t help, try cleaning the contacts:
- Remove the SD card from your phone.
- Gently rub the gold contacts with your fingertip to remove dirt, grease and debris.
- Use a soft pencil eraser to rub more stubborn deposits.
- Dip a cotton swab in rubbing alcohol and lightly wipe the contacts.
- Allow contacts to fully dry before reinserting the card.
Proper cleaning can help remove anything blocking the electrical contacts from making a solid connection with your phone. Take care not to damage the contacts during cleaning.
Checking for Bad Sectors
If your SD card is slowly failing, it may develop bad sectors. These are damaged portions of the card that become unreadable. To scan for bad sectors:
- On a Windows PC, go to Computer Management > Disk Management.
- Right click on your connected SD card and select Properties > Tools.
- Tap “Check” in the Error checking area.
- Make sure “Scan for and attempt recovery of bad sectors” is checked.
- Start the error checking process.
This will scan your SD card for any bad sectors. If found, they can potentially be recovered. However, if there are many bad sectors, your SD card may need to be replaced.
Testing with a Different Card Reader
Some SD card issues are due to a faulty card reader on your Android phone. Testing with a different reader can help determine if the issue stems from your phone or the SD card:
- Connect your phone’s SD card to a USB card reader attached to a computer.
- See if the card is now detected properly and can be accessed.
- If the card functions properly, the issue is with your Android phone’s reader.
If a USB card reader is able to read your SD card without issues, then the phone’s card reader likely needs to be repaired or replaced to permanently fix the problem.
Trying Data Recovery Software
If important photos or other files are on your SD card, data recovery software may be able to rescue them if the card is corrupted or damaged. Some options to try include:
| Recovery Software | Platform |
|---|---|
| Recuva | Windows |
| EaseUS | Windows |
| Stellar | Mac |
| Disk Drill | Mac |
These programs can restore lost files even if the SD card is not detected normally by your operating system. However, recovery is not guaranteed from seriously corrupted cards.
Physically Repairing Your SD Card
As a last resort, you may need to physically repair your malfunctioning SD card. Typical physical repairs include:
- Reflow soldering contacts – Heating joints to restore cracked solder.
- Reballing – Adding new solder balls to contacts.
- Replacing controller chips – Installing new controllers if originals fail.
While physical repair is possible, it requires very specialized skills and tools. In most cases, purchasing a new SD card is the more cost-effective solution if software troubleshooting does not work.
When to Replace Your Damaged SD Card
If you’ve tried every troubleshooting step and your SD card still isn’t working, replacement is likely your final option. Here are signs it’s time to retire your damaged SD card:
- Visible physical damage like cracks or broken parts.
- Corrosion or melted plastic from overheating.
- Frequent bad sector errors.
- Unrecoverable files even after data recovery attempts.
Purchasing a new SD card is inexpensive compared to data recovery services or repair costs. Know when to cut your losses on a damaged card and invest in a replacement.
Choosing a Reliable Replacement SD Card
To avoid future issues, choose a reliable brand when replacing a faulty SD card. Some brands known for quality memory cards include:
- SanDisk
- Samsung
- Sony
- Kingston
- PNY
Additionally, opt for a Class 10 card or higher for better performance. Avoid cheap, off-brand cards that are more prone to issues. A reputable SD card will minimize corruption problems.
Tips to Prevent Future SD Card Errors
To avoid recurring SD card problems, keep these usage tips in mind:
- Don’t remove cards when actively reading/writing data.
- Use the “Unmount” function before removal.
- Handle cards carefully and avoid physical damage.
- Keep cards away from moisture, heat, and magnets.
- Regularly back up important card data.
Proper handling and care goes a long way towards preserving your SD card’s health. Follow best practices to maximize longevity.
Conclusion
While SD card issues can certainly be frustrating, hope is not lost if your Android can’t detect the card. A step-by-step troubleshooting approach of resetting, reformatting, cleaning, and testing can often resurrect the card without data loss. However, if all else fails, recovery software and replacement remain options to restore access to your card’s contents.
Knowing the right order of solutions to try can save you time and headache. With the right tools and techniques, most SD errors on Android devices can be fixed or worked around. Just have patience and systematically run through each potential remedy until your SD card is back and working again.