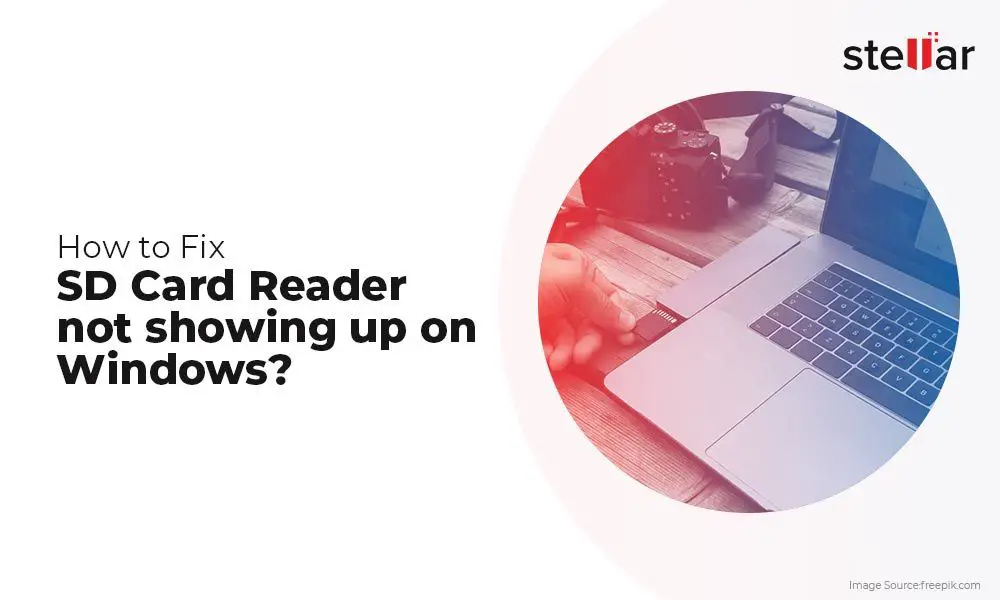Having an SD card not show up when inserted into your Windows PC can be frustrating. However, the issue is usually easy to resolve with some simple troubleshooting steps. In this comprehensive guide, we will walk you through all the possible causes and solutions to get your SD card detected again.
Quick Fixes to Try First
Before diving deep into troubleshooting, here are some quick fixes you can try:
- Reinsert the SD card – Remove and reinsert the card to get a proper connection.
- Restart your PC – A simple restart can fix temporary glitches causing the SD card to not show up.
- Change the SD card reader – Try your card in another USB card reader or internal media slot if available.
- Update card reader drivers – Outdated drivers may be preventing card detection. Update them.
If the SD card still does not show up after trying the quick fixes, don’t worry. Read on as we rule out other possible causes.
Check If the Card is Properly Inserted
It may sound obvious, but double check that the SD card is inserted properly into the card reader or device slot. Push the card gently until you hear a click. If not inserted fully, the connectors will not make proper contact for Windows to detect the card.
Also, verify that you’re placing the card in the correct orientation. SD cards have a distinctive shape, with one corner cut at an angle. This angled corner must face towards the front or side of the device when inserting. A backward insertion will prevent detection.
Inspect the SD Card for Damage
A damaged SD card with broken pins or corrupted contacts will not work properly. Physically inspect the card for any signs of damage:
- Bent pins – Pins on the contact side should be straight and stiff.
- Scratches – Minor scratches are fine but heavy scratches can damage contacts.
- Corrosion – Look for oxidation or rust buildup on the copper contacts.
A magnifying glass can help examine the card closely for damage. If the damage is extensive, the SD card may be physically unusable and require replacement.
Test the Card in Another Device
To isolate whether the problem is with the SD card or the card reader/device slot, test the card on another system:
- Try the card on a smartphone, digital camera, another PC, etc if available.
- Alternatively, try another known working SD card in the problem card reader.
If your SD card fails to work on other devices too, it likely has developed a fault. But if it works fine elsewhere, the issue is with the card reader or slot.
Check for Locked SD Card Switch
SD cards have a tiny switch on the side that locks the card to prevent any writes. If this switch is accidentally toggled, the card will go into read-only mode and Windows will be unable to write or modify data:
- Locate the lock switch on the SD card’s side and make sure it is slid upwards to the unlocked position.
- A locked SD card may show up in Windows but disappear after ejecting and reinserting.
Scan Card for Errors
If your SD card was improperly ejected from a prior device, it could have file system corruption stopping detection. Use Windows’ error checking tool:
- Insert card into your PC’s card reader.
- Open File Explorer and right click on the drive letter of your SD card.
- Select Properties > Tools > Check.
- Check Scan drive and Recover data if any errors are found.
This scans the drive and fixes logical file system errors. Allow the process to complete, which can take some time for large SD card capacities.
Format the SD Card
For more stubborn corruption that prevents your PC from detecting the SD card, formatting the drive erases all data but can fix the issue:
- Go to This PC in File Explorer and right click your SD card.
- Click Format and pick your desired file system.
- Give the drive a name and click Start to begin formatting.
This will completely wipe all data on the card. So first try to recover any needed files using recovery software before formatting.
Clean the SD Card’s Contacts
Dirty contacts on the SD card can impede the electrical connection:
- Use a clean microfiber cloth to gently rub the contacts.
- Compressed air can blow away any particles on the pins.
- Rubbing alcohol on a cotton swab can remove stubborn grime buildup.
Take care not to bend any pins while cleaning the SD card. Also allow time for any rubbing alcohol to fully evaporate before reinserting the card.
Update Your SD Card Readers Drivers
Outdated, buggy or misconfigured drivers for your SD card reader can cause detection issues in Windows. To update them:
- Open Device Manager via the Start Menu search bar.
- Expand the Disk drives category.
- Right click on your SD card reader and select Update driver.
- Search automatically for updated driver software online.
For USB card readers, also check for driver updates in the Universal Serial Bus controllers category. Restart your PC after updating for changes to take effect.
Change the Drive Letter Assignment
A rare cause for an SD card not showing up in File Explorer is drive letter conflicts. To check and change the drive letter:
- Go to Computer Management > Disk Management.
- Check if your SD card shows up here but not in File Explorer.
- Right click the SD drive and click Change Drive Letter and Paths.
- Assign it an unused letter like M, Z, etc.
This will resolve any conflicts with existing drives using the same letter. The SD card should now display correctly in File Explorer after the change.
Disable USB Selective Suspend
Some PC configurations can mistakenly power down USB ports when inactive. This selective suspend feature can cause external SD card readers to disconnect.
To disable it:
- Open Control Panel and navigate to Hardware and Sound > Power Options.
- Click Change plan settings for your active power plan.
- Click Change advanced power settings.
- Expand USB settings and disable USB selective suspend.
This will prevent the USB ports from suspending when not in active use and keeps your card reader powered on.
Examine Windows Disk Management
Disk Management in Windows is an alternative interface to view all drives connected to your PC, including internal and external drives. Check here if your SD card shows up but doesn’t appear in File Explorer.
To open Disk Management:
- Right click the Start Menu and select Disk Management.
- Alternatively, search for Create and format hard disk partitions in the Start Menu.
This utility will list all connected disk drives, optical drives, card readers, etc. If you see your SD card listed here, drive letter conflicts are likely preventing it from showing in File Explorer.
Initialize the SD Card
Brand new SD cards must be initialized before first use:
- Open Disk Management and find your new SD card listed.
- Right click on the Volume area and select Initialize Disk.
- Select a partition table like GPT or MBR depending on your usage.
- Right click the Volume area again and select New Simple Volume.
- Follow the prompt to assign a drive letter.
This will complete the initialization, partitioning and formatting necessary for Windows to use the new SD card.
Recover Data from a Damaged Card
If your SD card has visible physical damage or has file system corruption that prevents detection, the data may still be recoverable:
- Use data recovery software like Stellar Data Recovery to scan the card directly.
- Send the card to a digital data recovery service for clean room recovery if needed.
This allows you to rescue photos, videos, music, documents and other important files off the damaged card before reformatting or replacing it.
Replace an Unreliable or Old Card
SD cards have a limited lifespan and can go bad after years of heavy usage. Intermittent detection issues can stem from an unreliable, aging card:
- Cards rated as Ultra High Speed or Video Speed Class 10 or higher are most reliable.
- Avoid using cards more than 5 years old for important data.
- For frequent reads/writes, upgrade to high endurance cards with 3,000+ P/E cycles.
Replacing an old, deteriorating SD card can resolve persistent not detected errors. Go for major brands like SanDisk, Samsung and Kingston for longevity.
Conclusion
That covers a wide range of troubleshooting steps to get SD cards recognized again on Windows. The most common fixes include:
- Reinserting the card and restarting your PC
- Checking for physical damage
- Updating card reader drivers
- Cleaning dirty contacts with rubbing alcohol
- Changing the drive letter in Disk Management
For USB card readers, disabling selective suspend in power options also helps avoid disconnects. As a last resort,Initialize undetected cards or recover data from heavily damaged ones. With consistent detection on multiple devices, the card itself is likely defective and due for replacement.