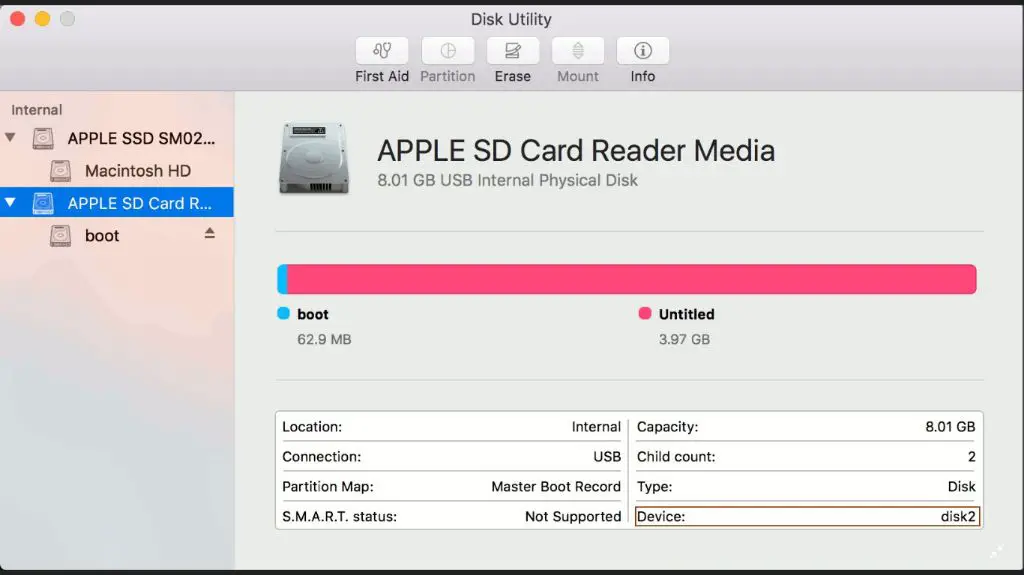Quick Answers
Here are some quick answers to common questions about fixing an SD card on a Mac without formatting:
Why does my SD card need to be fixed/repaired?
Common reasons an SD card may need to be repaired include:
- Corrupted files or folders
- Unreadable or missing data
- Errors when trying to access files
- Card not being recognized by your Mac
Can I fix my SD card without formatting it?
Yes, it is often possible to fix an SD card without formatting and losing all the data. Formatting should be a last resort.
How can I fix/repair my SD card?
Some troubleshooting steps to try:
- Use Disk Utility’s First Aid tool
- Run data recovery software
- Try reading the card on a different device
- Clean the contacts on the card
- Check for hardware issues with the card reader
Using Disk Utility to Repair an SD Card
Disk Utility’s First Aid feature is a good first step to try and repair your SD card without losing data. Here is how to use it:
- Insert the SD card into your Mac’s card reader
- Launch Disk Utility (located in Applications > Utilities)
- Select the disk (not partition) from the left side panel
- Click First Aid in the top center
- Click Run – this will check and repair errors
First Aid can fix many common errors that may be causing your SD card issues. It scans the disk and attempts to repair any problems it finds related to the directory structure, permissions, etc. This may be enough to get your card working again so you can access the files.
When First Aid Fails
If First Aid is unable to repair the errors on your SD card, your next steps are to try data recovery software or send the card off to a repair service. But First Aid will work in many cases and should always be tried first.
Using Data Recovery Software
If Disk Utility’s First Aid couldn’t repair your SD card, the next thing to try is data recovery software. This will scan your card and try to recover as much data as possible before attempting any other repairs. Some options to try include:
- Disk Drill – offers free and paid Mac data recovery capabilities
- EaseUS Data Recovery – supports SD card recovery on Mac
- Stellar Data Recovery – works on all storage media including SD cards
Be sure to recover your data to another location like an external hard drive, not back to the problem SD card. Scanning and repair will involve reading, not writing to the card. Once you have your files copied off, then you can attempt fixes on the card itself.
Steps When Using Data Recovery Software
- Download and install the data recovery software
- Connect the SD card to your Mac
- Run the software and select the SD card to scan
- Select a folder to recover files into – not back to the SD card
- Wait for the scan to complete and recover files
- Preview and restore the files to another location
With luck, data recovery should retrieve most if not all files from an SD card with directory or file system issues. This allows you to fix the underlying SD card problems without permanent data loss.
Trying the Card in a Different Device
Before you conclude that your SD card itself is faulty, try inserting it into a different device like a camera, phone, or tablet. This can help determine if the issue is with the card or with your specific Mac’s SD card reader.
If the card works normally and can be accessed on a different device, then the problem is isolated to the relationship between the card and your Mac’s reader. You can then focus troubleshooting on the reader hardware and drivers instead of the card.
However, if the card exhibits the same issues when used with multiple devices, then the problem is with the card itself. The hardware on the card has likely failed and data recovery or repair attempts should focus on the card.
Tips for Testing in Other Devices
- Cameras or phones with SD slots are ideal for testing
- Use a USB card reader if other devices can’t access SD cards directly
- Bring the card to a friend’s computer to isolate variables
- Don’t format the card while testing in other devices
Testing your SD card with multiple devices helps narrow down the source of the problem and leads to the correct solution faster.
Cleaning the SD Card’s Contacts
Dirty electrical contacts between your SD card and the card reader slot can cause connection issues. Try cleaning the contacts gently with a soft pencil eraser before attempting repairs.
How to Clean SD Card Contacts
- Remove the SD card from your Mac
- Gently rub the gold contacts on the card with a pencil eraser
- Wipe away any eraser debris with a dry cloth
- Insert the card back into your Mac and test
If cleaning helps resolve your issue, the problem was just some minor contamination interfering with the electrical connection. Avoid touching the contacts as oils from your fingers can cause more issues.
When Cleaning Contacts Fails
If cleaning the SD card contacts doesn’t fix your issue, then the problem is not due to surface debris. Don’t repeatedly clean the contacts, as this can damage them. Move on to other troubleshooting steps like data recovery, SD fixes, or checking the card reader itself.
Checking Your Mac’s SD Card Reader
Faulty card reader hardware in your specific Mac could also be the issue. Some troubleshooting steps for the reader include:
- Inspect for debris in the SD slot
- Try a different USB card reader
- Check if the reader works with other cards
- Test reader in Safe Mode
- Update related drivers if out of date
If another Mac or card reader reads the SD card without issue, then the problem is isolated to just the reader on your machine. Repairing or replacing the Mac’s SD card reader may ultimately be needed.
When Card Reader is the Issue
If you confirm the SD card itself is fine on multiple machines, focus troubleshooting on your Mac’s reader:
- Try SMC and PRAM resets
- Boot into Safe Mode to test default drivers
- Check cables are fully inserted and undamaged
- Inspect reader slot for dust/debris issues
Faulty hardware may require repair or replacement if software fixes don’t resolve a flakey SD card reader that works intermittently.
Sending to a Data Recovery Service
For SD cards that remain unreadable after trying the repairs above, use a professional data recovery service as a last resort before formatting the card. They have specialized tools to repair cards with advanced physical issues.
When to Use Data Recovery Service
Consider a paid recovery service when:
- DIY software can’t access files on the card
- No errors but files are corrupted/missing
- Physically damaged cards from drops, water, etc
- Important irreplaceable photos or data on the card
Data recovery labs use specialized equipment to extract data from media with failed controllers, firmware issues, or physical damage. This is the best option before formatting.
Finding a Reputable Service
Factors to consider when choosing a data recovery company:
- Reputable expert reviews and testimonials
- Cleanroom facilities and trained technicians
- Free evaluation and upfront pricing
- Strong security practices on handling your data
- Support for SD cards and Mac OS
While costly, professional SD card data recovery services can retrieve irreplaceable data from cards before reformatting erases everything.
When to Format the SD Card
If Disk Utility repairs, data recovery software, cleaning, changing readers, and professional recovery all fail, reformatting may be your only option left.
Before Formatting
First ensure:
- You’ve recovered any accessible files off the card
- A professional couldn’t extract anything usable either
- You’ve exhausted all other troubleshooting options
With no other choice, prepare to erase and reformat the stubborn SD card to factory settings.
How to Format on Mac
To reformat an SD card on Mac:
- Launch Disk Utility
- Select your SD card disk (not partition)
- Click Erase near the top
- Enter a name and select a format like APFS
- Click Erase to wipe and reformat the disk
After reformatting, the SD card should be restored to fully working order. Just be aware all previous data will be gone.
Tips to Avoid SD Card Corruption
To reduce future SD card issues, avoid:
- Pulling out the card during writes
- Letting the card contacts get dirty or wet
- Using fake/poor quality unreliable cards
- Filling the card completely – leave some free space
- Using the card in very hot/cold conditions
Practicing good usage habits maximizes the lifespan of your SD cards and minimizes file corruption issues needing repairs.
Recovering Deleted Files from an SD Card
If you accidentally deleted files from a healthy SD card, data recovery software can often still recover them intact.
Steps to Recover Deleted Files
- Avoid writing new data to the card
- Insert SD card into computer
- Run data recovery software
- Scan for recoverable deleted files
- Preview found files to identify needed ones
- Restore selected deleted files to a safe location
As long as new data hasn’t overwritten the deleted files’ spots on the SD card, recovery software should be able to restore them.
Avoid Writing New Data
Be careful not to take photos or transfer files to the SD card before attempting recovery. New data may overwrite deleted files making them unrecoverable.
Conclusion
While a corrupted SD card may seem like an unavoidable disaster, in many cases it is possible to repair and regain access to your important data without formatting. Following Disk Utility First Aid, data recovery software, cleaning, and hardware troubleshooting steps can often get an SD card working properly again without permanent file loss. Just be sure to recover data before attempting fixes, and reformatting the card should only ever be a last resort after consulting data recovery professionals.