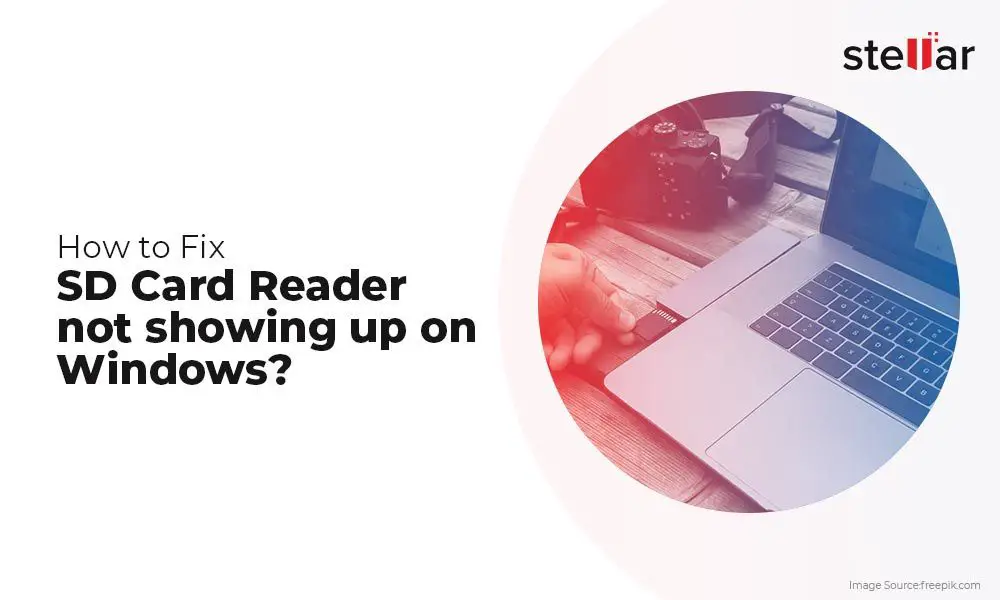An SD card reader not reading is a common issue that can have several causes. At the most basic level, it means the computer is not detecting or mounting the SD card when inserted into the built-in or external reader. This prevents accessing the files and data on the card.
Some common causes include:
- Faulty physical connection – The card may not be fully inserted or the reader itself could be damaged.
- Damaged SD card – The card could be corrupted, unreadable, or malfunctioning.
- Outdated drivers – The drivers managing the card reader may need to be updated.
- Software issues – The operating system or related software components can sometimes interfere with the card reader.
This overview covers the core issue and high level causes. The rest of the guide will explore these in more detail and provide troubleshooting steps.
Check Physical Connection
The first step in troubleshooting an SD card reader not reading a card is to ensure the physical connection between the reader and computer is secure and properly set up. Check that the USB cable connecting the reader to the computer is firmly plugged in at both ends. Try unplugging and reinserting the connections or using a different USB port on the computer. If using an internal card reader, open up the computer case and check that the SATA data cable is properly seated in the motherboard and reader. Reseat both ends of the cable if needed. Finally, inspect the card reader slot itself – there may be bent pins or foreign objects obstructing the slot which prevent the SD card from sitting flush.
Proper physical connections are key for the computer to recognize the reader and read cards successfully. Start troubleshooting by verifying all cables and connections are secure before moving on to other potential issues.
Try a Different Card
One of the easiest first steps is to try using a different SD card in your card reader. The issue may lie with a specific SD card rather than the reader itself. Try inserting a different SD card that you know works properly in other devices. If the card reader can read the new SD card without issue, then the problem is likely isolated to the original card.Source
To rule out the possibility of a faulty SD card, test several different cards if you have them available. Multiple SD cards failing to read in the same card reader points to an issue with the reader rather than the cards. If all other cards work fine, then the non-functional card is likely damaged or corrupted.
Inspect the Card Reader
If the card reader is built into your laptop or PC, visually inspect the SD card slot for any signs of damage or debris. Look for bent pins, cracked plastic housing, or obstructions like dust or crumbs that could be interfering with the connection. Gently use compressed air to blow out any debris. Refer to your device manual for instructions on how to safely access the internal card reader.
For external USB card readers, check the port and slot area carefully as well. Look for broken pieces of plastic that may have broken off into the slot, or bent pins inside the reader’s card slot. Inspect the USB plug for damage too. Debris like dust or pocket lint could also cause connection issues.
If no obvious damage is visible, try inserting and removing the memory card to see if the reader’s mechanism is working smoothly. If the card doesn’t slide in or eject easily, the mechanism may be broken.
According to Partition Wizard, sometimes a hardware issue with the reader itself can prevent card detection. Visually inspecting for damage and debris is an important troubleshooting step before trying other solutions.
Update Drivers
One of the most common reasons an SD card reader may stop working is outdated drivers. Drivers are software programs that allow your operating system to communicate with hardware devices like an SD card reader. Over time, updates to your OS or changes to SD card standards can cause the existing drivers to become outdated or incompatible.
To fix this, you’ll want to update to the latest driver software for your specific SD card reader model. Most SD card readers are designed by companies like Realtek, JMicron or ASMedia. You can visit the manufacturer’s website to find the latest drivers available.
Device manager is also a handy built-in Windows utility that lets you view installed devices and update drivers. Open device manager, expand the Disk drives category, right click on your SD card reader device and select Update driver. This will walk you through an automated process to get the latest drivers from the manufacturer.
Updating to the newest driver version specifically designed for your SD card reader model will often resolve connectivity issues and get your reader working again.
Clean the Contacts
One of the most common reasons an SD card reader stops working properly is because the metal contacts get dirty or corroded over time. Cleaning the contacts with isopropyl alcohol can help remove any grease, dirt, or oxidation that may be interfering with the connection between the card and reader.
To clean the contacts, you will need a cotton swab or soft cloth and some 99% isopropyl alcohol. Gently rub the alcohol-soaked swab or cloth over the metal contacts both on your SD card and in the card reader slot. The alcohol will dissolve any built-up grime. Be sure the contacts are completely dry before reinserting the SD card into the reader.
If the SD card reader still won’t read the card after cleaning, the problem could be more serious, like physical damage to the reader or card. But it’s worth trying this simple cleaning step first, as it often resolves read/write issues caused by dirty contacts blocking the connection. Just be sure to use pure isopropyl alcohol and let all components dry fully before trying your card again.
Try a USB Adapter
If the built-in SD card reader on your computer is malfunctioning, try using a USB card reader instead. You can purchase an external USB SD card reader that will connect to your computer via USB port. This allows you to bypass using the built-in card reader.
There are many USB card reader options available from retailers like Amazon and Walmart. For example, you can find USB 3.0 and USB-C readers that support SD, microSD, and other common card types:
Using an external USB card reader can help determine if the issue is with the built-in card reader or something else. And if the USB reader works, it provides an easy solution for accessing your SD card data.
Reboot Computer
One solution to try if the SD card reader is not being detected is to reboot the computer. The process of fully powering down and restarting the computer resets all connections, which can resolve any software glitches or connection issues with the SD card reader.
Follow these steps to reboot the computer:
- Save any open files and close all programs.
- Click the Start button and select Restart.
- Wait for the computer to fully shut down.
- After a minute, power the computer back on.
Once the computer has restarted, check if the SD card reader is now being detected. Rebooting resets both hardware and software connections, which should clear out any glitches that were preventing the computer from detecting the card reader.
If the issue persists after a reboot, it’s likely there is another underlying problem. Further troubleshooting steps may be required.[1]
[1] https://www.stellarinfo.com/blog/sd-card-reader-not-showing-up-windows/
Replace the Reader
If you have tried all the other troubleshooting steps and your card reader still does not read SD cards, the last resort may be to replace the hardware. The card reader itself could be damaged or faulty. Replacing the USB card reader or the entire device that contains the built-in card reader may be necessary.
For external USB card readers, these can be inexpensively replaced. Simply buy a new USB SD card reader that is compatible with your computer. Plugging in a new reader may instantly resolve any issues if the old reader was defective.
For devices like laptops or
Nintendo Switch that have built-in card readers, replacement is more involved. You will need to either replace the entire device or find a professional repair service to replace just the card reader component. This will likely be more expensive than a USB reader replacement but may be worthwhile if the device is still functional otherwise.
Before replacing a built-in card reader, try using an external USB card reader instead. If the SD card works in the USB reader, that confirms the built-in reader is faulty and should be replaced. If the card still doesn’t work, the card itself may be damaged instead.
Recover Data
If the card reader issue prevents access to important files and data on the SD card, you may need to use a professional SD card data recovery service. Companies like Secure Data Recovery Services and Handy Recovery specialize in safely extracting data from damaged SD cards and flash media. They use advanced techniques like chip-off recovery to bypass physical reader issues and retrieve data directly from the memory chips.
SD card data recovery services are often over 90% successful in recovering data. However, they can be expensive, with costs ranging from $100 for minor recoveries up to $3000 or more for difficult cases requiring clean room disassembly. Evaluate the value of your lost data against the cost to decide if professional recovery is worthwhile.
As an alternative to paid data recovery, you can also try DIY data recovery software like Disk Drill. This is a lower cost option but offers no guarantees. You’ll need another working card reader to attempt DIY software data recovery.