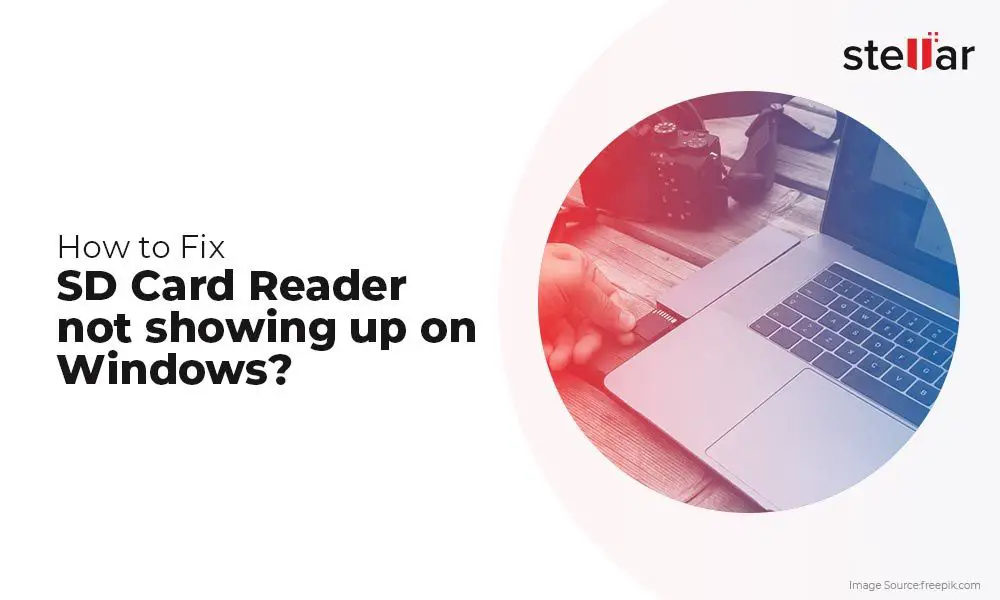Having an SD card that cannot be detected can be very frustrating. SD cards are used in many devices like cameras, phones, and other gadgets to expand storage capacity. When the card is undetected, you cannot access the data stored on it or use the card at all. Fortunately, there are several things you can try to get your undetected SD card working again.
Quick Overview: Common SD Card Detection Issues
Here are some common reasons an SD card may not be detected:
- The SD card is corrupted – Errors in the file system make the card unreadable
- There is physical damage – Dropping or bending can break internal components
- Improper insertion – The card is not fully inserted into the device
- Dirty contacts – Built up debris on the metal contacts prevents connection
- Outdated drivers – Your computer needs updated drivers to interact with the device
- Card lock is enabled – A small switch on the side locks the card as read-only
Knowing the potential causes will help you troubleshoot and find solutions. The rest of this article provides steps to fix each of these common issues.
Check for Physical Damage on the SD Card
One of the first things to check is whether the SD card itself is damaged. SD cards have small intricate internal components that can break if the card is dropped, bent, or exposed to moisture. Here are some things to look for:
- Cracked case – Indicates the components inside may be broken
- Bent or misshapen card – The card may be warped if pocketed/sat on
- Corrosion – Exposure to water can corrode the metal components
- Broken locking tabs – The plastic tabs that hold the card in place may snap
Any visible external damage is a sign there could be internal damage preventing the SD card from being detected properly. If you see any physical issues, the card is likely beyond DIY repair and needs to be replaced.
Try the Card in Another Device
Before you throw out a seemingly broken SD card, try inserting it into another device like a phone, camera, or computer card reader. If the card works fine in a different device, the issue is with the original device, not the card. For example, if your camera cannot detect the card, but your computer can, the camera likely needs service. Try your card in multiple devices to isolate the issue.
Inspect the SD Card Metal Contacts
The small metal contacts on your SD card are what allow it to communicate with devices and transfer data. If these contacts become dirty or corroded, your device cannot properly detect the card. To clean them:
- Use a soft cloth to gently rub the contacts
- A pencil eraser can buff away stubborn dirt or grime
- Clean with isopropyl alcohol and a cotton swab if grime persists
- Allow contacts to fully dry before reinserting the card
Be very gentle cleaning the contacts. Scratching the thin metal can ruin the connections. Aim to remove dirt, not scrub aggressively at the material itself.
Watch for Debris in the Card Slot
The SD card slot on devices can also accumulate dust, pocket lint, and other debris over time. This stops the SD card from properly sliding into place. Carefully clean the device’s card slot using the following steps:
- Use a soft dry cloth to wipe along the card slot
- Use a cotton swab dampened slightly with isopropyl alcohol to clean deeper in the slot
- Compress air can be sprayed into the slot to dislodge debris
- Insert and remove a spare card multiple times to loosen any stuck particles
Pay special attention to the very end of the card slot, where buildup is most likely to interfere with insertion. Take your time and be patient removing any debris lodged in the reader.
Try Reinserting the SD Card
One of the simplest solutions for an undetected SD card is to remove it and reinsert it. Follow these steps when reinserting your card:
- Safely eject the card if inserted in a computer (use “Safely Remove Hardware”)
- Slide the card out to remove it fully from the device
- Check card orientation – angled corner matches outlined shape in device
- Carefully slide the card back into the slot until it clicks/locks
- Avoid forcing the card at an incorrect angle
Double check that the card is oriented correctly and inserted fully. You will feel resistance and a click when it locks into the proper position. If you are still having trouble, try slightly tilting the card to guide it into the slot.
Disable Write Protection
SD cards have a small slider switch on the side that enables write protection. This locks the card to be read-only. Check if your card’s write protect switch is accidentally enabled. Unlock the card by gently sliding the switch back so you can both read and write.
Try Other Card Reader Slots
If your computer has multiple SD card slots, try inserting your undetected card into a different reader. For example, a laptop may have SD slots on both sides, or external USB card readers can be plugged in. Attempt your card in each reader. If it works in one slot but not the other, the issue is with that particular reader. Cleaning or gently straightening the faulty reader’s pins can resolve this.
Update Card Reader Drivers
Outdated software drivers on your computer can prevent proper communication with inserted devices like SD cards. Follow these steps to update your card reader drivers:
- Open Device Manager on Windows (search for it)
- Expand the Disk Drives section
- Right click your card reader and select Update Driver
- Click Search Automatically and let Windows find the newest driver
- Restart your computer after the update completes
Updated card reader drivers allow your computer to properly detect inserted SD cards. Be sure to restart to let the changes take effect. Check if your card is detected after updating.
Test the SD Card Using Disk Utilities
Disk utility programs can run diagnostics on your SD card to check for errors. On Windows, use these steps:
- Open File Explorer and right click your SD drive
- Select Properties then click the Tools tab
- Click Check in the Error Checking section
- Check both boxes – Automatically fix file system errors and Scan for and attempt recovery of bad sectors
This scans your entire SD card for errors and automatically fixes common issues. It may take some time to complete depending on the size of your card. Disk utilities can resolve card errors that prevent detection.
Check for Errors Using CMD
You can also use the Command Prompt tool in Windows to check for errors. Follow these steps:
- Type cmd in the Windows search bar and open Command Prompt
- Type chkdsk E: /f (Use your SD drive letter instead of E)
- Type Y to confirm and start the scan
The chkdsk tool will check your drive and repair any filesystem errors. Allow time for it to run completely. Afterwards, retry your SD card to see if detection improves.
| Disk Utility Tools | Mac | Windows |
|---|---|---|
| Check/Repair File System | Disk Utility First Aid | CHKDSK |
| Bad Sector Scan | Disk Utility Verify/Repair | Error Checking Tool |
This table compares disk utilities for Mac and Windows operating systems. Both have built in tools to diagnose and repair SD card errors.
Try Formatting the SD Card
If disk utilities cannot resolve file system errors, formatting the SD card may be necessary. This will erase all data on the card. Back up any files you need first. To format on Windows:
- Open File Explorer and right click the SD card
- Select Format from the menu
- Choose FAT32 or exFAT file system
- Check Quick Format to speed up the process
- Click Start to begin formatting
This will fully reformat your drive and create a new blank file system. Formatting can fix hard to diagnose errors that prevent your PC from detecting the SD card.
Use Third Party Formatting Tools
For added convenience and features, consider using third party SD card formatting tools like:
- SD Memory Card Formatter – Free utility from SD Association
- Ridisk – Popular app for memory card formatting
- SDFormatter – Basic but effective open source tool
These give you more control over settings like cluster size, file system type, and secure erase options. Test formatting your problematic SD card with multiple programs.
How to Recover Data from an Undetected SD Card
If important files are stored on your now undetected SD card, you likely want to recover that data before taking further troubleshooting steps. Here are some recovery options:
Try Recovery Software
Specialized data recovery software can read SD cards that your normal operating system cannot. Options like Recuva, Disk Drill, and EaseUS have free trial versions. Connect your SD card to a card reader and run the recovery program.
The tool scans your drive and allows you to preview found files. You can then restore recovered documents, photos, and other data to your computer. Recovery software maximizes the chances of saving your files if the SD card stops working.
Send to a Professional Lab
For mission critical data, consider sending your SD card to a professional data recovery lab. They have specialized equipment that can repair physical damage and extract data even from severely corrupted drives. While expensive, pros can rescue data that consumer software cannot.
Research reputable labs like DriveSavers, Gillware, and Desert Data Recovery. Carefully package and ship your SD card to the lab. The process takes 1-2 weeks typically, with costs averaging $500-$3000 depending on card complexity.
DIY Disassembly and Reading the Chips
As a last resort, you can disassemble the SD card casing and attempt reading the flash memory chips directly using specialized readout tools. This extremely challenging process has a low success rate for amateurs, but may be an option for irreplaceable data.
You need electronics skills and tools like a soldering iron, multimeter, chip programmer, and PCB holder. Dismantle the SD card case, identify points to solder wires, connect to a reader, and scan the raw flash chips. Any errors or physical damage to the chips will cause this approach to fail.
Conclusion
SD cards failing to detect can be fixed using a range of solutions. Start by inspecting the card and slot for damage, cleaning the contacts, reinserting properly, and updating computer drivers. Disk utilities can then check for errors and repair the file system. Formatting is the final option if the card has corruptions that cannot be fixed otherwise.
In some cases, the SD card may be too physically damaged and require replacement. But using the right troubleshooting steps will often get your undetected card working again, allowing you to access stored data and resume using the card as normal.