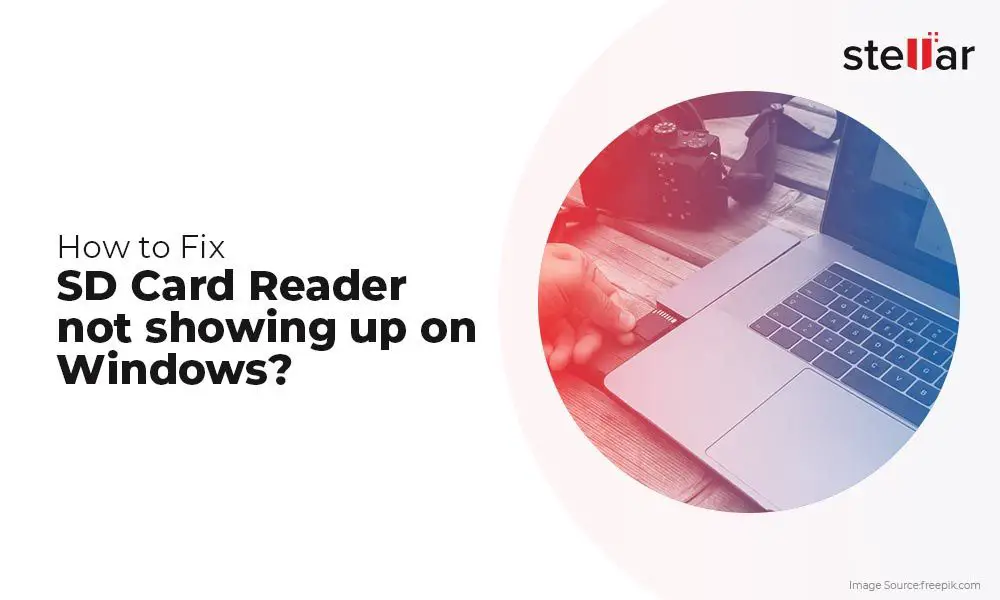Quick Answers
Here are some quick answers to common questions about fixing an SD card not recognized by a computer:
Why is my SD card not recognized?
Some common reasons an SD card may not be recognized include corruption, formatting issues, physical damage, or issues with the SD card reader/slot.
How can I get my computer to recognize my SD card?
Try using a different USB port or SD card reader, checking for physical damage, updating drivers, using disk management, changing the drive letter, reformatting the SD card, or using data recovery software.
What do I do if my SD card says ‘Please insert a disk into USB drive’?
This could mean the SD card is corrupted or damaged. Try reformatting the SD card after backing up the data. Also try different USB ports, readers, and cables.
Why does my SD card show up as empty when there is data on it?
The file system may be corrupted. Try reformatting the SD card, using data recovery software, or initializing the disk to show the partitions again in Disk Management.
SD cards are a popular portable storage device used in many types of electronics, from phones and tablets to cameras and PCs. However, sometimes you may find that your computer is unable to recognize or access the SD card when you plug it in.
Seeing error messages like “SD card not detected” or “Please insert a disk into USB drive” can be frustrating. The SD card may show up as empty even when you know there are files stored on it. Thankfully, there are a number of troubleshooting steps you can take to try and get the SD card recognized again.
In this guide, we will cover the most common reasons an SD card may not be detected or read properly on a computer. We will also go through various solutions to attempt to get your SD card working again, recover data, and fix any corruption issues.
Common Causes of SD Card Recognition Issues
There are a few general issues that can lead to an SD card not being detected or read on a computer. Here are some of the most common causes:
Corrupted File System
The file system is the system that manages data on the SD card. If this gets corrupted or damaged, the computer may not be able to properly read the card. This can happen if the SD card was not safely ejected before being removed, there was a loss of power during a write operation, or if there is physical damage.
Formatting Problems
Issues with how the SD card is formatted can also lead to recognition problems. For example, if it is formatted with an unsupported file system like exFAT instead of the more compatible FAT32, the computer may not detect it.
Physical Damage
Dropping or bending an SD card can result in physical connection issues or damage to the card’s internal components. The computer may fail to detect the ports and pins are not connecting properly.
SD Card Reader/Slot Issues
Sometimes the issue is not with the SD card, but with the card reader or SD card slot on the computer. A loose connection, worn socket, or driver problems with the reader can prevent proper detection of inserted cards.
Outdated Drivers
Device drivers allow the computer’s operating system to interface with hardware like an SD card reader. Outdated, corrupt, or missing drivers can result in SD card detection issues.
If you have tried plugging the card into multiple computers and devices without success, the issue is likely with the card itself. But if the card only has issues being read on one device, the computer likely has a problem.
How to Fix an SD Card Not Detected on Windows
If you are trying to use an SD card on a Windows PC and it is not being detected, here are some steps to try and get it working properly again:
Try a Different Card Reader or USB Port
As a first step, try inserting the SD card into a different card reader or USB port on your computer. If it is able to be read on a different reader or port, then the original card reader may be damaged.
Check for Physical Damage on the Card
Closely inspect the SD card for any physical damage or connection issues. Look for things like a missing plastic bracket, bent pins, or scratches on the gold contacts. Any physical issues can prevent proper electrical connections.
Update Drivers for the Card Reader
Go into the Device Manager on your Windows PC and find the entry for your SD card reader. Update the driver for this device to the latest available version. Outdated drivers are a common reason for card reader connection problems.
Try a Different SD Card
If you have another SD card available, try inserting that one instead to rule out issues with the specific problematic card. If another known good SD card also fails to be detected, then the reader is likely the issue.
Use Disk Management to Troubleshoot
Open the Disk Management utility on your Windows computer (accessible by right clicking the start menu and selecting Disk Management). See if the SD card shows up here but not in Explorer. If so, you may just need to change the drive letter assigned to it.
Reformat the SD Card
Using the computer’s SD card reader, reformat the card to FAT32. This will wipe all data but can fix issues with corruption or incompatible formats. Make sure to back up data first. After reformatting, test if the card is now detected properly.
Try Data Recovery Software
If important files are still on the SD card, use data recovery software to try and retrieve them before reformatting. Programs like Recuva or TestDisk may be able to recover data even if the drive is not recognized normally by Windows.
Fixing Undetected SD Cards on Mac
SD cards may similarly not be properly recognized when plugged into a Mac. Here are some troubleshooting tips for Mac users:
Try a Different USB Port
Plug the SD card reader into a different USB port on your Mac. Some ports may have broken components that prevent card detection.
Check Physical Condition of Card
Inspect the SD card for any external damage or connection issues. Bent pins or scratches can interfere with the electrical contacts.
Reseat Card and Reboot Computer
Remove and reinsert the SD card to ensure it is making full contact in the reader. Also reboot your Mac in case a software issue is preventing detection.
Update Reader Drivers
Check for any available updates for the SD card reader’s drivers on your Mac. Keeping drivers updated can resolve connectivity problems.
Try a Different SD Card
Use a known good SD card to test if the issue is caused by the specific problematic card and not the reader or Mac.
Mount Card Manually
Open Disk Utility on your Mac, select the unmounted SD card, and try mounting it manually to see if that allows access.
Reformat as FAT32
Use Disk Utility to reformat the SD card as FAT32 after backing up any files. This can fix issues with unsupported formats.
Best Solutions for Undetected SD Cards
Based on the troubleshooting steps outlined above, here are some of the best solutions to try if your SD card is not detected on Windows or Mac:
Try a Different Card Reader
One of the easiest first steps is to plug the SD card into a different card reader, whether it is built into another device like a camera or an external USB card reader. If the card is read properly on a second reader, then you know the original one has issues.
Check Physical Condition
Carefully check the SD card for any external damage like a cracked plastic casing or bent pins on the metal contacts. Any physical issues with the card can cause detection problems due to improper electrical connections. Gently straighten any pins.
Update Drivers
Outdated drivers for the SD card reader device are a common issue leading to connectivity problems. Update the drivers to the newest available version on Windows or Mac to resolve this.
Reformat as FAT32
Reformatting the SD card after backing up any files can fix file system corruption or unsupported formats. Use the computer’s SD card reader to reformat as FAT32 for maximum compatibility.
Try Data Recovery Software
If you need to retrieve important files from the SD card first, try using data recovery software before reformatting or other options that can wipe data. This may recover data even if the card is not detected normally.
Tips to Avoid SD Card Recognition Issues
Here are some helpful tips to avoid these types of SD card detection issues in the future:
- Always safely eject the card before removing it from computers or devices.
- Be gentle and careful when handling the card to prevent physical damage.
- Regularly back up important files from the SD card to other storage.
- Keep the contacts clean and clear of debris.
- Store SD cards properly in cases when not in use.
- Check for any available updates to SD card reader drivers.
- Avoid exposing SD cards to magnets, excessive heat, or moisture.
Recovering Data from Undetected SD Cards
If your SD card contains important photos, documents, or other data that you need to retrieve, there are recovery options available even if the card is not detected normally on your computer.
Using Data Recovery Software
Specialized data recovery programs are designed to scan storage devices and reconstruct damaged, deleted, or lost files. They can retrieve data even from SD cards with corrupted file systems or other issues. Some popular recovery software options include:
Recuva
Recuva is free recovery software from Piriform that is easy to use. It supports many file types and operating systems.
TestDisk
TestDisk is an open source text-based recovery tool that can rebuild corrupted partitions or recover lost files from FAT, exFAT, or NTFS cards.
Stellar
Stellar Data Recovery has a free trial and paid professional version with extensive features for deep scanning and file repairs.
Using a Card Reader or Different Computer
If the SD card is readable on a different card reader or computer, you can simply copy all the files from the card to save the data. This takes advantage of the still-working SD slot and reader hardware.
SD Card Repair Tool
Some companies offer SD card repair tool kits that allow you to reset pins and fix minor physical damage. This may recover connectively just long enough to backup files from the card.
SD Card Data Recovery Services
For more serious cases of SD card corruption or damage, professional data recovery services can disassemble the card and repair components to recover data. However, these services can be expensive.
Conclusion
Having your SD card suddenly not be detected or read properly by your computer can be scary, especially if important files are stored on it. But in many cases the issue can be resolved with some basic troubleshooting like trying different hardware, updating drivers, reformatting, or running data recovery tools.
Prevention is also key – always eject and handle cards properly to avoid corruption or damage. Following the tips in this guide, you should be able to get access to your SD card again or recover your valuable data.
| Cause of Issue | Potential Solutions |
|---|---|
| Corrupted file system | Reformat card, use data recovery software |
| Physical damage to card | Try repairing pins, use recovery services |
| Outdated card reader drivers | Update drivers on computer |
| Unsupported file system format | Reformat card as FAT32 |
| Issue with card reader hardware | Try different reader, replace reader if needed |