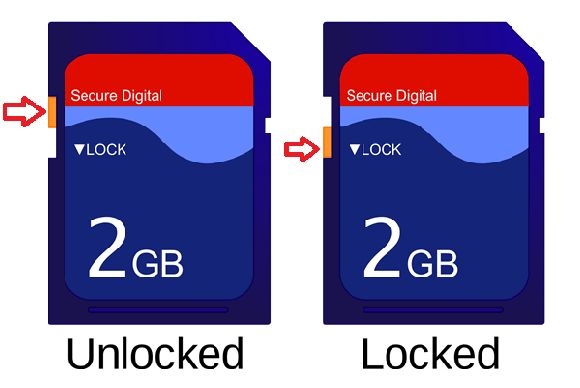What Does Write Protected Mean?
Write protection is a feature of SD cards and other storage devices that prevents files from being modified, deleted, or added. When write protection is enabled, the SD card is essentially locked and can only be read from. New data cannot be saved to a write protected SD card.
The write protect feature exists to prevent accidental deletion or overwriting of files. SD cards often contain important photos, videos, documents, or other data that you don’t want to lose. Enabling write protection is a way to safeguard that data from being erased or altered.
There are a few ways that write protection gets activated on SD cards. Some cards have a physical switch or tab that slides into the locked position. This physically blocks the write capabilities of the card. Write protection can also be enabled programmatically by setting the write protect bit on the card’s controller chip. The card will then appear locked to devices even without a physical lock switch.
When you insert a write protected SD card into a computer, camera, or other device, you will typically see an error message indicating the card is locked. Any attempt to format, delete, or save new files will fail. You must first disable write protection before the SD card can be modified again.
Common Causes of Write Protection
There are a few common reasons why an SD card may become write-protected, even if the physical lock switch is not engaged:
The most obvious cause is that the physical lock switch on the side of the SD card has accidentally been moved to the locked position. This small slider switch sets the card to read-only mode (Delkin, 2022[1]).
Another possibility is that the file system on the SD card has become corrupted. This can prevent writing new data even if the physical lock is disengaged. Formatting the card may resolve a corrupted file system.
Finally, a virus or malware infection can sometimes cause an SD card to appear write-protected. Running an antivirus scan may identify and remove any malicious software causing the issue (EaseUS, 2023[2]).
Checking the Physical Lock
SD cards have a small physical lock switch on the side that controls the write protection. To check if yours is locked, locate the lock switch on the left side of the SD card.
Slide the lock switch up to the unlocked position to allow writing to the card. The lock switch position is sensed by a small spring-loaded piece of metal inside your device’s card reader. When the switch is down in the locked position, this prevents any writing to the card (Source).
Moving the switch up to the unlocked position will allow the internal card reader to detect that writing is now enabled. Be sure the switch is completely in the unlocked position or you may still get a write protection error.
Testing the Card in Another Device
One way to determine if the write protection issue is with the SD card or the device is to test the card in another device like a computer, camera, or phone. If you can read and write to the card normally in a different device, then the issue is likely with the original device rather than the SD card itself. But if the write protection persists when trying the SD card in other devices, then the problem lies with the card.
When testing in a computer, insert the SD card into a card reader or SD card slot if available. Open File Explorer or Finder and try copying files to the SD card. If you can add, delete and modify files as normal, the card is not write-protected on that device.
You can also test the card in devices like a camera, phone, or tablet if they have SD card slots. Try taking some test photos if using a camera, or adding music/app files if using a phone or tablet. If write operations succeed, then that device is able to access the card normally.
If the SD card remains write-protected when testing it across multiple devices, then the card itself likely has a physical write-protect switch enabled or there is corruption – further troubleshooting steps would be required. But if it functions normally in another device, the issue is isolated to the original device.
Formatting the SD Card
One way to fix a write-protected SD card is by formatting it. This erases all data on the card, but can remove corrupted data or a virus causing the write protection.
To format the SD card in Windows, open the Disk Management utility. Right-click the SD card drive and choose “Format”. Make sure to uncheck “Quick Format”, then click “Start” [1].
You can also use an SD card formatter tool like SD Memory Card Formatter. This utility is designed specifically for SD cards. Download and install it, insert your SD card, choose “Overwrite Format”, then click “Format” to erase and reformat the card [2].
After formatting, test if the write protection is gone by copying files to the SD card.
Cleaning the SD Card Contacts
One possible cause of write protection on an SD card is dirty or obstructed contacts. The contacts need to make solid connection with the device’s card reader in order to function properly for reading and writing data.
To clean the contacts, you will need a can of compressed air and a soft cloth or cotton swab dampened with isopropyl alcohol that’s 90% or higher. First, use the compressed air to blow away any loose dirt or debris on the contacts.
Next, gently rub the damp cloth or swab over the gold contacts to remove any remaining dirt or oxidation. Be very gentle, as the contacts are delicate. Let the card dry fully before reinserting.
Proper cleaning of the contacts can often resolve intermittent connection issues that may cause the card to appear write-protected. Just take care not to bend or damage the contacts in the process. Refer to this guide for more detailed steps on safely cleaning SD card contacts.
If cleaning the contacts does not resolve the issue, the card reader itself may need to be cleaned as well to ensure a solid connection. Try testing the SD card in another device after cleaning to confirm the card’s contacts are working properly.
Checking for Viruses
Sometimes an SD card can become write-protected due to a virus or malware infection. Viruses can manipulate the file system to make an SD card read-only. To check for malware, run an antivirus scan on your SD card and computer.
Use reputable antivirus software like Malwarebytes or Windows Defender to thoroughly scan the SD card. This will detect and remove any infections that may be causing write protection issues. Make sure to quarantine or delete any malware found.
After removing viruses, safely eject and reinsert the SD card to see if write protection is still enabled. The antivirus scan should resolve the problem if it was caused by malware.
Using Data Recovery Software
Before reformatting or fully fixing the write protection issue, it is important to try and recover any valuable data on the SD card first. There are specialized data recovery applications designed for retrieving data from damaged or corrupted SD cards.
Some recommended recovery apps include:
- Recuva – Free SD card recovery software for Windows that can restore photos, videos, music, and documents.
- EaseUS Data Recovery Wizard – Recovers lost files from SD cards with partition issues or file system corruption.
- Stellar Data Recovery – Mac data recovery capable of undeleting photos and retrieving data from unmountable SD cards.
These programs can scan the SD card sector-by-sector to retrieve data even if the card appears blank or has write protection errors. Follow the software’s instructions carefully during the scan and data recovery process to avoid overwriting files. Save any recovered data to another location before attempting to fix the SD card.
Obtaining a New SD Card
When all other troubleshooting efforts fail to solve the write protection issue, it may be time to replace the SD card. Getting a brand new card from a reputable manufacturer can often resolve recurring write protection problems.
Some recommended brands and specifications for reliable SD cards include:
-
SanDisk Extreme Pro SD cards – Offer fast read/write speeds up to 300MB/s and come in a variety of storage sizes. Great for 4K video and burst photo shooting.
Source -
Samsung PRO Endurance SD cards – Specifically designed for security cameras and dashcams that require constant rewriting. Come in 32-256GB sizes.
Source -
Lexar Professional 2000x SD cards – Provide up to 300MB/s read speed and 260MB/s write. Available from 32GB to 1TB storage capacities.
Source
When purchasing a new SD card, check the manufacturer specs to ensure it matches the speed and storage needs of your device. Buying from a reputable retailer can help avoid counterfeit cards. And formatting a new card properly before use can help prevent future write protection issues.
Preventing Future Write Protection Issues
There are several best practices you can follow to help prevent write protection issues from occurring again in the future:
Properly eject the SD card before removing it from any device. On Windows, use the “Safely Remove Hardware” option to eject the card. On Mac, drag the card icon to the Trash. On Android, go to Settings > Storage and tap the “Eject” button. Improperly removing the card without ejecting can lead to corruption.
Handle the physical SD card carefully to avoid any damage. Don’t bend the card, get it wet, or expose it to extreme heat or cold. The lock switch can also be damaged through mishandling.
Follow storage best practices like regularly backing up your data and avoiding overfilling the card. The MakeUseOf article recommends leaving 20% free space on the card.
Periodically reformat your SD card to clear any fragmentation or file system issues. But first, be sure to backup any data on the card that you want to keep.
Store the SD card properly when not in use. Keep it in a protective case in a cool, dry place. Consider using desiccant packs to absorb moisture.