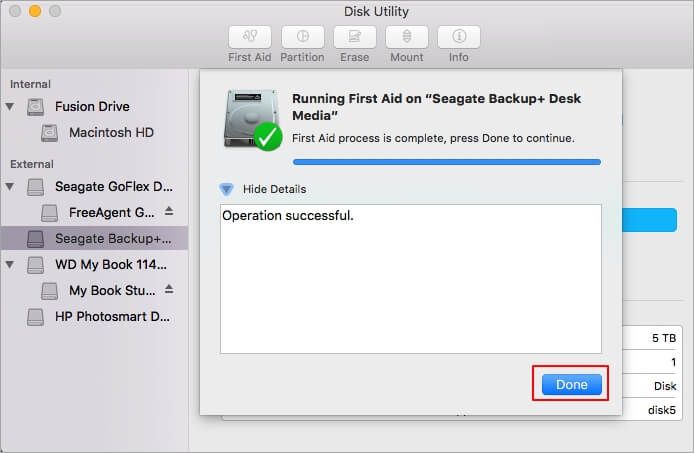What to Do If Your Seagate External Hard Drive is Not Responding
If your Seagate external hard drive is not responding when connected to your computer, there are a few basic troubleshooting steps to try first:
First, confirm the drive is properly connected and has power. Make sure the USB cable is securely plugged into both the drive and the computer. If the drive has an external power adapter, ensure it is plugged in and operational. Check that the power LED on the drive is illuminated if applicable (1).
Try connecting the drive to a different USB port on your computer. Use a rear port directly on the motherboard if possible. Front ports on the computer chassis often have poorer power delivery. You can also try a different USB cable, as the cable itself could be faulty (2).
Reboot your computer and reconnect the drive. This resets the USB host controllers and reconnects the drive.
Open Disk Management in Windows (press Windows Key + R and type “diskmgmt.msc”) or Disk Utility on Mac. See if the drive appears here. If it shows up, the drive itself is likely not damaged. You may just need to reformat or repartition the drive if the file system is corrupted (3).
If the basic steps above do not resolve the issue, move on to trying some more advanced troubleshooting methods.
Updating or Reinstalling Drivers
One potential solution if your Seagate external hard drive is not responding is to update or reinstall the drivers. It’s a good idea to start by updating the USB drivers and motherboard drivers. You can check your computer or motherboard manufacturer’s website for the latest USB drivers. According to Microsoft, updating the USB Attached SCSI (UAS) Mass Storage Device driver in Device Manager can help external hard drives (Source: https://answers.microsoft.com/en-us/windows/forum/all/windows-10-external-hard-drive-driver/417be836-2a78-4501-991b-1af2f3881fe4).
It’s also a good idea to reinstall the drive controller or SATA drivers. You may need to reformat your Seagate external drive if reinstalling the drivers doesn’t work. Keep in mind that reformatting will erase all data on the drive, so make sure anything important is backed up first. Reinstalling drivers essentially refreshes the connection between your computer and the external drive, which can potentially resolve any software issues causing the unresponsiveness.
Checking for Physical Damage
One of the most common issues that can cause an external hard drive to stop responding is physical damage to the drive itself or its cables. Carefully inspect all the connections and cables between your computer and the external drive. Look for any bent or broken pins in the connectors, frayed or cut wires, or any other visible signs of damage. Also listen closely to the drive when you plug it in – clicking, beeping, grinding or other unusual noises can indicate a hardware problem like a failed drive motor or read/write head.
According to experts, physical damage is a leading cause of external hard drive failure. Dropping the drive, excessive heat, water exposure, power surges, and normal wear and tear over time can all cause physical damage leading to the drive not responding. If you notice any noises, strange smells, cracked casing, rattling sounds, or other physical signs of damage, the drive mechanisms themselves may be broken and require professional data recovery services.
Before attempting software troubleshooting, inspecting the physical connections and hardware is a quick first step to identify any obvious damage contributing to the unresponsive drive. If the connections, ports, and cables appear fine, the issue likely lies in the drive’s formatting, software drivers, or internal components. But if you detect physical damage, that should be addressed before any other troubleshooting steps.
Running First Aid Tools
Running first aid tools like CHKDSK in Windows or SeaTools diagnostic software can help troubleshoot hard drive issues. CHKDSK scans the drive to check for and repair disk errors like bad sectors or file system problems (Seagate USB External drive diagnostics).
To run CHKDSK on an external drive in Windows, open Command Prompt as administrator and use the command “chkdsk X: /f” where “X” is the letter of your external drive (Repair an external hard drive connected to Windows 10). Always backup data first before running CHKDSK scans.
SeaTools diagnostic software is another option specifically designed by Seagate for testing and repairing drives (How to use SeaTools for Windows). It can help identify if the drive itself is causing the issue. Run the Short Drive Self Test for a basic check of drive errors.
Trying a Different USB Port
One of the simplest solutions to try if your Seagate external hard drive is not responding is to connect it to a different USB port on your computer. The hard drive may not be detected if you have a faulty USB port.
Test all available USB ports on your computer. Try ports directly on the motherboard as well as ports connected to your monitor or desktop case. Avoid plugging the drive into a USB hub and connect it directly to the computer.
USB 3.0 ports (often blue) are preferable, but USB 2.0 ports should also work. If you have another computer available, try connecting the Seagate drive to it to rule out any issues with the ports on your main computer.
If the drive is still not detected after trying every USB port, the issue likely lies with the drive itself rather than the ports. Move on to testing the drive on another computer or exploring other troubleshooting steps.
Eliminating Cable Issues
One of the most common reasons an external hard drive is not responding is a faulty USB cable. To rule out the cable as the culprit:
First, try swapping the USB cable with a different one. Use a short, high-quality cable for best performance with external drives. Some cables are unable to provide enough power to run external drives properly. If using a longer cable, try switching to a shorter cable 3 feet or less in length.
Inspect the USB ports and cable connectors for any damage or bent pins. Damaged ports can prevent a solid connection. Try connecting the cable to a different USB port on the computer if available. Test the drive on another computer’s USB port to isolate the issue.
If the external drive connects via USB-C, be sure to use a certified USB-C cable and port for maximum compatibility. Not all USB-C cables support data transfers.
If a new cable allows the drive to show up, the original cable is likely faulty. Replacing the cable with a high-quality USB 3.0 or USB-C cable should resolve connection problems associated with a bad cable.
Checking Drive Format
One reason an external hard drive may not show up is if it is formatted with an incompatible file system. To check the file system format, access Disk Management in Windows.
To open Disk Management on Windows 10 or 11, right-click the Start menu and select “Disk Management”. On earlier versions of Windows, access Disk Management by searching for it or going to Control Panel > Administrative Tools > Computer Management > Disk Management.
In Disk Management, look for your external hard drive in the list. If you see the drive show up here but it is not accessible or recognized elsewhere, the drive may need to be reformatted to a compatible file system.
Common file systems like exFAT, FAT32, and NTFS are natively supported by Windows. If your drive shows up as RAW, unallocated, or in an unknown format, you will need to reformat it. Reformatting will erase all data on the drive, so be sure to backup your files first.
To reformat, right-click on the disk and choose Format. Select your desired file system and perform a quick or full format. After reformatting, the drive should now be detected and accessible in Windows.[1]
Reformatting resolves many detection issues caused by incompatible disk formats. However, if the drive still does not show up or work properly after formatting, there may be a physical issue with the drive itself.
Trying a Different Computer
If your Seagate external hard drive is still not responding when connected to your computer, try connecting it to a different computer to see if the issue is related to your system or a problem with the drive itself. Connect the Seagate external drive to another computer with a USB port and see if it is detected, accessible and working.
If the external drive works fine when connected to a different computer, the issue likely lies with your system’s USB port, drivers, or OS. You can then focus troubleshooting efforts on your specific computer. However, if the Seagate drive fails to work when connected to multiple computers, the drive itself is likely experiencing problems.
Trying the drive on another system helps determine whether the problem is isolated or with the drive. This simple test can help identify the root cause so you can take appropriate steps to fix your unresponsive Seagate drive.
Backing Up Important Data
If you have important files or folders on the external hard drive that you need to access, it’s crucial to back them up before troubleshooting the drive further. There are a couple options for retrieving this data:
Use data recovery software to retrieve files and folders. Software like EaseUS Data Recovery Wizard or Disk Drill can scan the drive and recover lost or inaccessible files. Follow the steps to install the software, select the external drive to scan, and save any recovered files to another location.
Consider sending to a professional data recovery service. If DIY software can’t access the files, a pro service like DriveSavers or Ontrack can dismantle the external drive in a dust-free cleanroom and manually retrieve the platters. This costs hundreds to thousands of dollars but offers the best chance for data recovery.
Replacing the Hard Drive
If all else fails, the last option is to replace the hard drive entirely. This involves opening up the external hard drive enclosure and installing a new hard drive. Seagate external drives are not difficult to open – usually just involving the removal of a few screws and clipped panels.
Once open, you can remove the old, non-responding drive and install a new compatible hard drive in the enclosure. Make sure the replacement drive uses the same interface (SATA, SSD, etc.). Refer to this video for a visual guide on replacing the hard drive in a Seagate enclosure.
After installing the new drive, close up the enclosure and connect it to your computer. You can then format the new drive and copy over any important files and data from backups. With a fresh new hard drive, your Seagate external should be up and running again.
Replacing the hard drive is really the last resort if all other troubleshooting steps fail. But it does provide a way to fully revive an external drive that is unresponsive or failing.