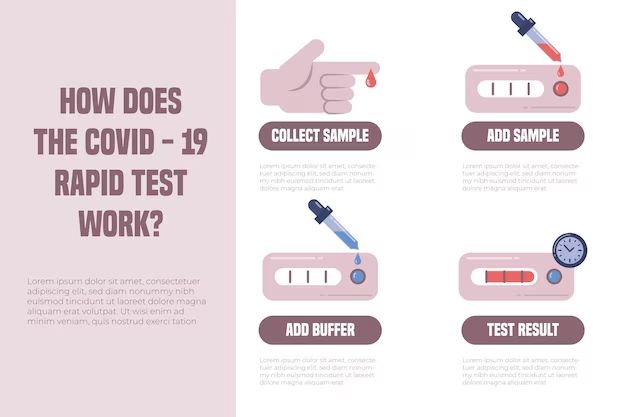What is a SMART Short Self Test?
A SMART short self-test is a brief diagnostic test used to check the health and reliability of a computer’s hard disk drive. SMART stands for Self-Monitoring, Analysis and Reporting Technology. Hard drives have built-in SMART capability that allows them to monitor and analyze their own operation and performance.
The SMART short test, also known as a quick test, performs a quick scan of the drive to identify any current hardware issues or failures. It looks for problems in key drive attributes like read/write errors, bad sectors, spin-up time, and overall drive stability1. The short test usually takes 2 minutes or less to complete.
SMART tests are important for monitoring drive health. If the short test fails, it means there are issues that need to be addressed. Failed tests can predict impending drive failure. Catching problems early allows users to backup data and replace drives before catastrophic failure occurs. Understanding SMART short test failures can help users identify and troubleshoot drive issues.
Common SMART Self Test Error Codes
There are several common SMART error codes that can appear during a SMART short or extended self-test that indicate a problem with the hard drive:
Error 301 – Read element failure. This means a read/write head is having issues reading data from the platters. It likely needs to be realigned or replaced.1
Error 302 – No low current. Indicates a problem with the spindle motor that rotates the platters inside the hard drive.2
Error 303 – No microprocessor clock. The microprocessor timing clock is failing which can disrupt communication and control of the hard drive.3
Error 305 – Hardware ECC recovered. The hard drive’s built-in ECC error correction had to recover some bad data sectors. This points to degrading sectors.1
There are many other SMART error codes, but these are some of the most common that can appear during SMART self-tests and indicate a hardware malfunction or impending drive failure.
Causes of SMART Self Test Failures
There are several potential causes for SMART self-test failures on a hard drive:
-
Bad sectors – Over time bad sectors can develop on the drive platters, preventing data from being read or written properly. This will cause read/write errors and SMART test failures.
-
Mechanical failure – Issues with the drive’s mechanical components like the actuator arm, spindle motor or read/write heads can lead to SMART errors. For example, if the read/write heads are misaligned they may not be able to access all data sectors on the platters.
-
Firmware problems – Bugs or corruption in the drive’s firmware can sometimes cause SMART self-tests to fail. Updating to the latest firmware may resolve this.
-
Overheating – High drive temperatures can lead to electronic component failure and SMART errors. Ensure proper cooling and ventilation.
-
Logical failure – Corrupted data structures or file system errors may cause SMART failures without an actual hardware problem. Scanning for logical errors using CHKDSK or scandisk can help.
SMART errors indicate the drive has detected some kind of reliability issue that could eventually lead to complete failure. Determining the root cause is important to try and resolve the problem or properly back up the data before total failure occurs. More information can be found at https://www.seagate.com/support/kb/my-system-reported-a-smart-error-on-the-drive-184619en/
Fixing Mechanical and Physical Issues
Mechanical failures are one of the most common reasons for hard drive errors like SMART self-test failures. These are typically caused by physical damage, misalignment, or component wear and tear. Some tips for fixing mechanical issues include:
- Opening up the hard drive casing and realigning any shifted actuator arms or heads that read/write data. This requires specialized tools and a very careful, steady hand. See this guide for steps: How to Fix a Physically Broken Hard Drive
- Replacing worn out or broken components like the actuator arm bearings and motors that move the platters. This also requires opening up the hard drive in a dust-free environment. Components can be sourced from donor drives. See this guide for more details: How To Repair Hard Disk Drives: Mechanical Failures
- Checking for signs of overheating and improving cooling if needed. Overheating can cause warping and physical damage over time.
- Using drive vibration monitoring software to get early warning signs of mechanical issues before failure occurs.
While DIY mechanical repairs are possible, they require very specialized skills and tools. It’s often better to seek professional data recovery services for physical hard drive repairs and recovery. Mechanical issues inevitably lead to irreversible data loss if the problems are not addressed quickly and properly.
Fixing Logical Issues
Logical issues like bad sectors and file system errors can often be fixed using built-in disk utilities. On Windows, you can run the CHKDSK utility to scan for and repair logical errors [1]. To do this, open the Command Prompt as Administrator and type “chkdsk /f” to scan and fix any errors. You can also try utilities like SpinRite to repair bad sectors [2].
If CHKDSK cannot resolve the issue, you may need to reformat the drive and repartition it. Back up any important data first. Use Disk Management on Windows or Disk Utility on Mac to completely erase and reformat the drive. This will create a new blank file system, resolving any file system corruption issues.
Updating disk drivers can also sometimes resolve logical disk errors if they are caused by driver conflicts or bugs. Go to the manufacturer’s website to download the latest driver for your specific hard drive model. Install the updated driver and reboot to see if it fixes any logical issues.
Updating Firmware and Drivers
Keeping your hard drive’s firmware up-to-date is important to ensure compatibility, stability, and optimal performance. According to Seagate, firmware updates may improve response times, fix bugs, increase capacity, or add new features. Firmware updates can also resolve compatibility issues with your operating system or motherboard.
You can find the latest firmware for your specific hard drive model on the manufacturer’s website. For example, Seagate, Western Digital, and other brands provide firmware download utilities and instructions. Be sure to carefully follow the steps when performing an update to avoid bricking your drive. Some manufacturers provide bootable USB tools to minimize risk.
Updating your motherboard chipset drivers can also help resolve SMART self-test failures related to communication issues. Chipset drivers allow hardware components like the hard drive to interact properly with Windows. Keeping these up-to-date ensures optimal performance and stability.
Overall, updating firmware and drivers should be one of the first troubleshooting steps when dealing with SMART test errors. As this Reddit user discovered, even older hard drives can benefit significantly from a firmware refresh.
Replacing the Hard Drive
When your hard drive begins to fail SMART tests repeatedly, it often means the drive is reaching the end of its life and needs to be replaced. However, depending on the cause of the failure and the age/value of data on the drive, you may want to attempt repairs first before replacing it. Troubleshooting the root cause as outlined in previous sections can sometimes resolve SMART errors and recover a failing drive.
If the drive is making mechanical clicking or beeping noises, has bad sectors that cannot be repaired, or is very old, replacement is likely the best option. When the SMART test failures persist after troubleshooting, it’s safest to replace the drive before an imminent total failure and data loss.
To replace the hard drive, you’ll want to clone the existing drive over to a new one using disk cloning software like CCleaner Disk Cloner. This allows you to swap in the new drive without having to reinstall the operating system and applications. Be sure to select a replacement drive that is at least the same size or larger than the original.
Once cloned, power down the computer, physically install the new drive in place of the old one, then boot up. The new drive should function just like the previous one, only without the imminent failure risk. Be sure to appropriately wipe and dispose of or recycle the old drive after. Replacing a drive due to SMART errors before catastrophic failure occurs is the safest way to avoid permanent data loss.
Data Recovery Options
If the SMART short self-test fails and you are unable to get the hard drive working again, recovering your data should be the next priority. There are a few options for data recovery from a failing hard drive:
Using data recovery software is one option. Software like EaseUS Data Recovery Wizard can scan failing, corrupted, or damaged hard drives and recover files. The software works for both logical failures and mechanical failures. The basic version is free but has limited functionality. The paid Pro version costs around $70 and allows you to recover unlimited data.
Another option is to use a professional data recovery service. Services like DriveSavers and Ontrack can recover data from drives with mechanical, logical, or physical damage. However, these services can cost hundreds or thousands of dollars depending on the extent of the damage and how much data needs recovering. They have high success rates but aren’t cheap.
Before paying for data recovery, try running the drive in a dock or connect it as a secondary drive to see if you can access files normally. Also try recovery software to see if it can find your files first. But if the drive is mechanically failing and you absolutely need the data, a professional recovery service may be your best option, despite the high costs.
Preventing SMART Test Failures
There are several tips to help prevent SMART errors and test failures:
- Monitor the health of your hard drive using SMART monitoring tools like HD Sentinel to catch issues early.
- Properly configure SMART self-tests to run regularly during idle periods. This can help detect problems before failure.
- Handle hard drives carefully and avoid physical shocks which can damage components.
- Maintain proper ventilation and cooling in your computer to prevent overheating issues.
- Update firmware, drivers, OS and SMART utilities to benefit from the latest optimizations and bug fixes.
- Use enterprise-grade hard drives designed for 24/7 operation if reliability is critical.
- Consider using RAID or backup solutions to mitigate data loss from sudden drive failures.
With proper SMART monitoring and precautionary measures, many errors can be avoided before they cause failed tests or complete failure.
When to Seek Professional Help
In some cases, the issues causing SMART self test failures may be beyond DIY troubleshooting and require professional data recovery or repair services. Here are some examples of when it’s best to seek professional help:
Physical damage – If the hard drive has any signs of physical damage like clicking noises, not spinning up, smoke, water damage, etc., do not attempt to repair it yourself. Physical issues often require a clean room environment and specialized tools to repair that only a professional data recovery service will have access to. Attempting DIY physical repairs risks further destroying the drive and your data (Source).
Severe logical corruption – While you may be able to fix logical software issues like bad sectors yourself, severe logical corruption that causes major instability or data loss is best handled by the advanced diagnostic tools and techniques professionals employ (Source).
Failed DIY attempts – If you’ve exhausted all the troubleshooting steps for software, firmware, and hardware issues to no avail, a professional service can take over to safely diagnose and address the problem (Source).
Critical/irreplaceable data – While data recovery software can rescue some lost files, professional data recovery has a significantly higher chance of recovering critical or irreplaceable data that is worth the cost.
Time savings – Professionals can quickly diagnose issues and recover data with specialized tools and many years of experience. This saves you the time and frustration of struggling to fix a difficult hardware or software problem yourself.