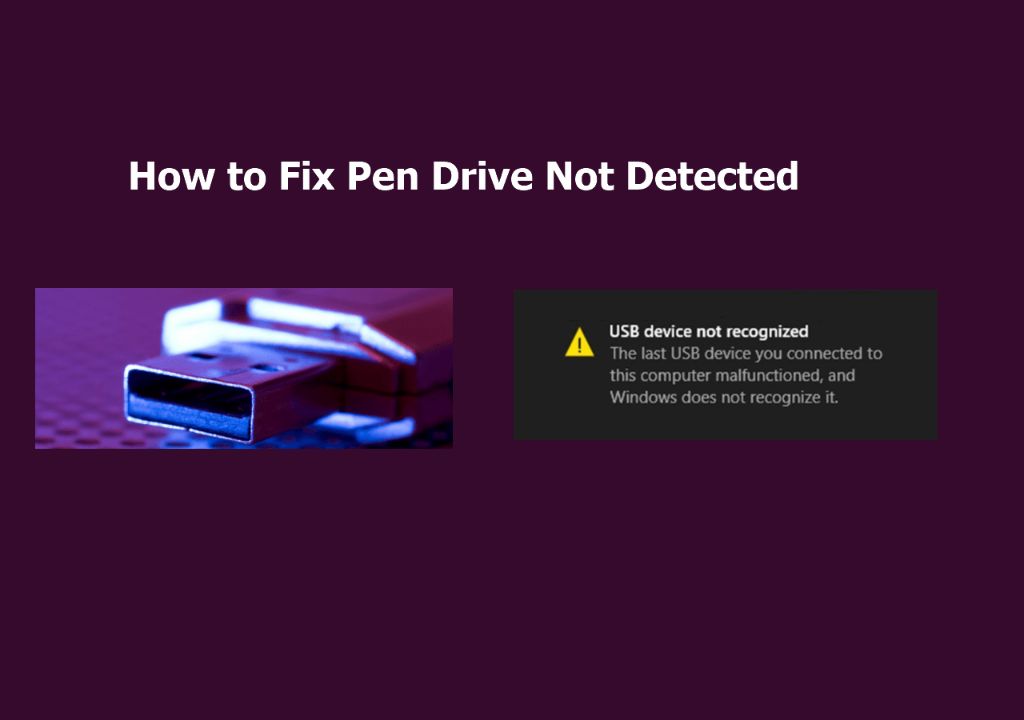A USB drive not being detected can be a frustrating issue. However, there are several troubleshooting steps you can take to try and get your USB drive working again.
What Causes a USB Drive to Not be Detected?
There are a few common reasons why your computer may not detect a USB drive:
- Faulty USB port – The USB port on your computer could be damaged or not functioning properly.
- Faulty USB cable – If you’re using a cable to connect the USB drive, the cable itself could be defective.
- USB drive not properly connected – Make sure the USB drive is fully plugged into the USB port. Try unplugging and reinserting it.
- USB drive not recognized – Issues with the USB drive itself, either hardware failure or drive corruption, could prevent it from being detected.
- Driver issues – Outdated, missing, or corrupted USB drivers on your computer can lead to connected devices not being recognized.
1. Check USB Ports and Cables
As a first step, inspect your computer’s USB ports and any cables you’re using. Here are some things to check:
- Inspect USB ports for any damage or broken pins.
- Try connecting the USB drive to another USB port on your computer if available.
- Test the USB drive on another computer to see if it is detected.
- If you’re using a USB extension cable or hub, try without it to connect the drive directly.
- Check that USB cables are not faulty, frayed or damaged.
- Make sure cables are securely inserted into ports on both ends.
If the USB drive works in another computer’s port or with a different cable, the issue is likely with the USB port or cable on your first computer. You may need to get a USB port or cable replaced.
2. Reinstall USB Drivers
Outdated, corrupted or missing drivers can prevent USB devices from functioning properly. Reinstalling your USB drivers can help resolve detection issues:
- Open Device Manager on your computer.
- Expand the Universal Serial Bus controllers section.
- Right click on any USB devices or host controllers and select Uninstall.
- Unplug any USB devices from your computer.
- Restart your computer and Windows will automatically reinstall the default USB drivers.
- Reconnect your USB drive and see if it is detected.
This process may install fresh copies of your USB drivers, fixing any corrupted files. Make sure you allow Windows to fully reinstall the drivers before reconnecting your USB drive.
3. Update USB Drivers
If reinstalling default drivers doesn’t work, the USB drivers may simply need updating:
- Open Device Manager.
- Expand Universal Serial Bus controllers.
- Right click each USB device or host controller and select Update driver.
- Select Search automatically for drivers.
- Allow Windows to search online and install any available driver updates.
- Restart your computer after updates finish.
This will install the latest versions of your USB drivers which may resolve detection problems with your USB drive.
4. Change Drive Letter of USB Drive
If your computer detects the USB drive but doesn’t display it as a mounted volume, the drive may be trying to use a letter already assigned to another drive. Here’s how to change the drive letter:
- Open Disk Management.
- Locate the USB drive which may be listed as an unknown, uninitialized or unallocated volume.
- Right click and select Change Drive Letter and Paths.
- Click Add to assign a new unused drive letter.
- Click OK to save changes.
Your computer should now detect the USB drive using the new drive letter you assigned.
5. Reformat USB Drive
If your USB drive is showing up in Disk Management but just isn’t working properly, reformatting the drive may fix detection issues:
- In Disk Management, right click on your USB drive.
- Select Format from the menu.
- Choose a file system – FAT32 or exFAT are most common for USB drives.
- Give the drive a Volume Label if desired.
- Check Quick Format if you want a faster reformat.
- Click OK.
Reformatting will erase all data on the USB drive, so backup important files first. This process essentially resets the USB drive which often resolves many errors.
6. Test USB Drive on Another PC
If your USB drive still isn’t detected, try plugging it into a different computer. This helps determine if the problem is with the USB drive itself or your computer.
If the USB drive works on another PC, the issue lies with your computer’s USB ports, drivers or settings. Refer to the steps above to troubleshoot detection on that specific computer.
However, if the USB drive is still not detected on other devices either, the drive itself is likely faulty and may need replacing.
7. Look for Physical Damage
Carefully inspect your USB drive for any physical damage or issues. Look for:
- Corrosion on metal contacts
- Cracked or bent USB connector
- Damage to the outer casing
- Burnt, broken or shorted circuits
Physical damage can prevent your computer from properly reading data on the USB drive. If the damage is extensive, the drive may need professional data recovery or replacement.
8. Check for Bad Sectors
Damaged portions of the drive platter, known as bad sectors, can cause connection issues. To scan for bad sectors:
- Open a Command Prompt as Administrator.
- Type “chkdsk x: /f” where “x” is the letter of your USB drive.
- Allow the scan to run which can take some time for a large drive.
Chkdsk will attempt to repair any bad sectors. If the problem persists, your USB drive may need to be reformatted or replaced.
9. Contact Manufacturer Support
If you continue experiencing USB drive detection issues, reach out to the drive manufacturer’s customer support. Provide detailed information on the issue and troubleshooting steps you’ve tried.
The manufacturer may suggest additional diagnostics to run or have other specific resolution tips. They may also facilitate an RMA (return merchandise authorization) if the drive needs to be replaced under warranty.
10. Look for Third Party Tools
Some third party utilities provide troubleshooting features beyond what Windows offers for USB drives. Examples include:
- USB Disk Storage Format Tool – Low level USB drive formatter.
- HDD Low Level Format Tool – Repairs bad sectors.
- USB Drive Repair – Scans and fixes USB drives.
- DiskGenius – USB drive partition and data recovery tool.
Advanced users may want to research and try a third party tool for additional USB diagnostics and repair capabilities.
Conclusion
With the right troubleshooting steps, you should be able to resolve most USB drive detection issues. The problem is often cable-related, driver-related or specific to one computer. Reinstalling drivers, reformatting the drive and checking for physical damage are common fixes. However, if problems persist across multiple PCs, the USB drive itself may need replacement.