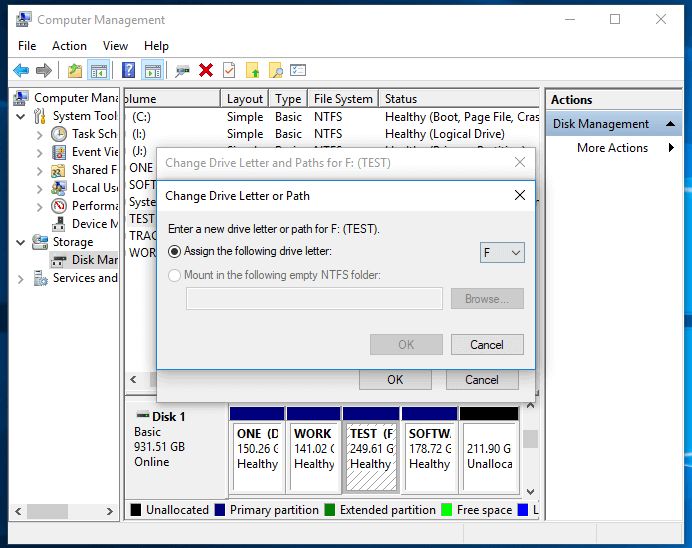Having a USB drive that doesn’t show up in Disk Management can be frustrating. But don’t worry, there are several steps you can take to try and fix the issue.
Quick Fixes to Try
Here are some quick things to try first:
- Plug the USB drive into a different USB port on your computer
- Try plugging the USB drive into a different computer
- Restart your computer
- Check for loose connections on the USB drive
Often, re-seating the USB connector or trying a different USB port or computer will fix the issue. If not, moving on to some more in-depth troubleshooting is the next step.
Check Disk Management Settings
Disk Management is where USB drives and other disks show up in Windows. If your USB drive isn’t appearing here, there could be a few reasons why.
First, check that Disk Management is actually set up to show removable drives. Here’s how:
- Open Disk Management (right click the Start menu and select “Disk Management”)
- Click the Action menu (near the top of the window)
- Make sure “Show Removable Drives” is checked
- Click “OK”
This ensures Disk Management is set to actually display connected USB drives.
Restart or Reconnect Disk Management
If your USB drive still isn’t showing up in Disk Management, forcing it to refresh can often help.
First, unplug the USB drive from your computer if it’s currently connected. Then, try these steps:
- Open an elevated Command Prompt window (search for cmd, right click it, and select Run as Administrator)
- Enter the command
diskpart - Next, enter
rescanand hit Enter - Enter
exitand close the Command Prompt window - Re-open Disk Management and see if your drive appears now
This manually forces a rescan and refresh of Disk Management, which often brings back missing drives.
Check for Driver Issues
Outdated, corrupt or missing drivers can prevent a USB drive from being detected properly. Here are some steps for correcting any driver issues:
- Unplug the USB drive from your computer
- Open Device Manager (right click Start and select it)
- Expand the Disk drives section
- Right click your USB drive and select Uninstall device (if it’s listed here)
- Unplug any other USB devices except for keyboard and mouse
- Restart your computer
- Windows will reinstall the USB driver when booting up
- Try connecting the USB drive again and see if it appears
This will completely remove the driver and allow Windows to freshly reinstall it, which can fix any corruption or issues.
Check for USB Root Hub Issues
The USB Root Hub in Windows handles all communication with connected USB devices. If it’s not working properly, your USB drive might not show up.
To check for issues here:
- Open Device Manager
- Expand the Universal Serial Bus controllers section
- Right click each USB Root Hub device and select Properties
- Go to the Power Management tab and uncheck “Allow the computer to turn off this device to save power”
- Repeat for each USB Root Hub device
- Restart your computer and connect the USB drive again
This prevents Windows from turning off power to the USB hubs, which can cause connected devices to not be detected properly.
Update USB and Chipset Drivers
Along with USB Root Hub drivers, it’s a good idea to update your USB and chipset drivers as well. Here’s how:
- Open Device Manager
- Expand the Universal Serial Bus controllers section
- Right click each USB device (hubs, host controllers, etc) and select Update driver
- Select Search automatically for updated driver software
- Repeat for each device to update them all
For the chipset, do the following:
- Right click Computer and select Properties
- Click Device Manager in the top left
- Expand the System devices section
- Right click the chipset driver and select Update driver
Be sure to restart your PC after updating for the changes to take effect. This will install the latest USB and chipset drivers from the manufacturer, which helps resolve driver conflicts.
Change USB Selective Suspend Setting
USB Selective Suspend is a power saving feature that can sometimes cause problems detecting USB drives. Disabling it may help your drive show up properly.
- Open Power options in the Control Panel
- Click Change plan settings for your current power plan
- Click Change advanced power settings
- Expand USB settings and USB selective suspend setting
- Change it to Disabled and click OK
- Restart your computer
Again, be sure to reboot for this setting change to apply. It prevents Windows from selectively suspending power to USB devices.
Disable USB Power Saving
Disabling USB power saving options may also help your USB drive show back up in Disk Management.
- Open Device Manager
- Expand the Universal Serial Bus controllers section
- Right click each USB Root Hub device and select Properties
- Go to the Power Management tab and uncheck the “Allow the computer to turn off this device to save power” option
- Click OK and repeat for each USB Root Hub device
This stops Windows from being able to turn off power to USB ports to save power, which can make devices disappear.
Update BIOS/Firmware
Outdated system BIOS or firmware can also cause issues with USB drives being detected properly. Check your manufacturer’s website for a BIOS, UEFI or firmware update.
The update process will differ depending on manufacturer, but typically involves downloading the update file, putting it on a FAT32 USB drive, rebooting into the update utility and selecting the update file to install it.
Updating to the latest BIOS and firmware code can improve compatibility with USB drives and other devices.
Use DiskPart to Clear Drive Partition
Using the DiskPart utility, you can also try clearing the USB drive’s partition to see if that gets it to show up.
- Open an elevated Command Prompt window
- Type
diskpartand press Enter - Next, type
list diskand note your USB drive’s disk number - Type
select disk X(replace X with your disk number) - Then enter
cleanto delete all partitions on the drive - After that, type
create partition primaryto recreate the main partition - Finally, enter
format fs=fat32 quickto quickly format the drive to FAT32 - Close the Command Prompt window and check Disk Management again
Deleting all partitions and recreating a new one can erased any corruption on the drive and allow it to be detectable again.
Format Drive Using Third-Party Tool
If DiskPart fails to make your USB drive recognizable, using third-party formatting software can also help.
Tools like HP USB Disk Storage Format are designed to completely format and erase USB drives for all file systems. Here’s how to use it:
- Download and install the HP USB Disk Storage Format Tool
- Connect your USB drive to the computer
- Open the tool and select your USB drive
- Choose FAT32 as the file system
- Check the Quick Format box
- Click Start to completely format the drive
After quick formatting as FAT32 with this tool, reconnect the USB drive and see if it shows up in Disk Management or when you plug it in again.
Scan Drive for Errors
Scanning your USB drive for errors can help detect and repair issues preventing it from being recognized. Here are some free tools you can use:
- chkdsk – Built into Windows, you can run chkdsk X: /f (replace X with your drive letter) to scan for bad sectors and attempt repairs.
- HDD Scan – Scans drive for bad sectors and has a SMART monitor to check drive health.
- HD Tune – Tests and scans external hard disks for errors and health issues.
- DiskCheckup – Scans drive for bad sectors, lost clusters, and directory errors.
There are many other free disk scanner tools you can use as well to diagnose your drive. If any errors are found, attempt to repair them and then reconnect the USB drive to see if it shows up.
Try Another Computer
After trying the above troubleshooting steps, attempt plugging your USB drive into a different computer, ideally running a different operating system like Linux or MacOS.
If the drive shows up on another computer, the issue is isolated to your current PC.
If it still isn’t recognized, the problem lies with the USB drive itself, likely a hardware issue or failed flash memory.
Contact Drive Manufacturer
If all else fails, check if your USB drive is still under warranty with the manufacturer. Many have at least 1-2 year warranties.
Contact their tech support department to explain the issue and troubleshooting steps you performed. They may be able to provide advanced diagnostics on the drive or start an RMA replacement process if covered under warranty.
Be sure to ask about any warranty service or replacement options available to you from the manufacturer.
Replace USB Drive
Ultimately, if your USB flash drive is no longer detected even on other machines after trying all applicable troubleshooting, the hardware itself has likely failed or become corrupted.
Flash storage has a limited lifespan and can degrade over time with heavy usage. If your drive is very old, replacement may be the most cost-effective option.
Fortunately, USB flash drives have come down significantly in price over the years. Replacing a damaged 16GB drive often costs less than $10 now.
While losing the data on the original drive isn’t ideal, inexpensive replacements make the option of buying a new flash drive much more feasible.
Data Recovery Service
Before replacing your USB drive, consider looking into data recovery services if the data on the drive is important to you.
Data recovery experts use specialized tools and techniques to manually repair damaged drives and extract data. This can cost several hundred dollars, but is an option if you must regain access to the files.
Some things to keep in mind when researching data recovery service:
- Look for “clean room” facilities to ensure proper environment.
- Check capabilities for your drive type (SSD, HDD, flash, etc).
- Ask about diagnostic fees you’ll have to pay even if unsuccessful.
- Get price estimates – can be $300+ depending on drive and extent of damage.
- See if shipping/transport of your drive is included.
With hardware issues, data recovery is never guaranteed. But it can be worth a try if your files are truly essential.
Conclusion
A USB drive not showing up in Disk Management can be a headache. But hopefully with the troubleshooting steps outlined in this article, you’ll be able to get your drive recognizable again.
Try different computers, new cables, updating drivers and firmware, scanning for errors, and reformatting the drive using various methods. This should help identify or isolate any issues.
If nothing succeeds in making your USB drive detectable again, physical failure is likely the culprit and replacement should be considered. But don’t give up too quickly – persistence and methodically working through the troubleshooting steps can often resolve drive recognition issues.