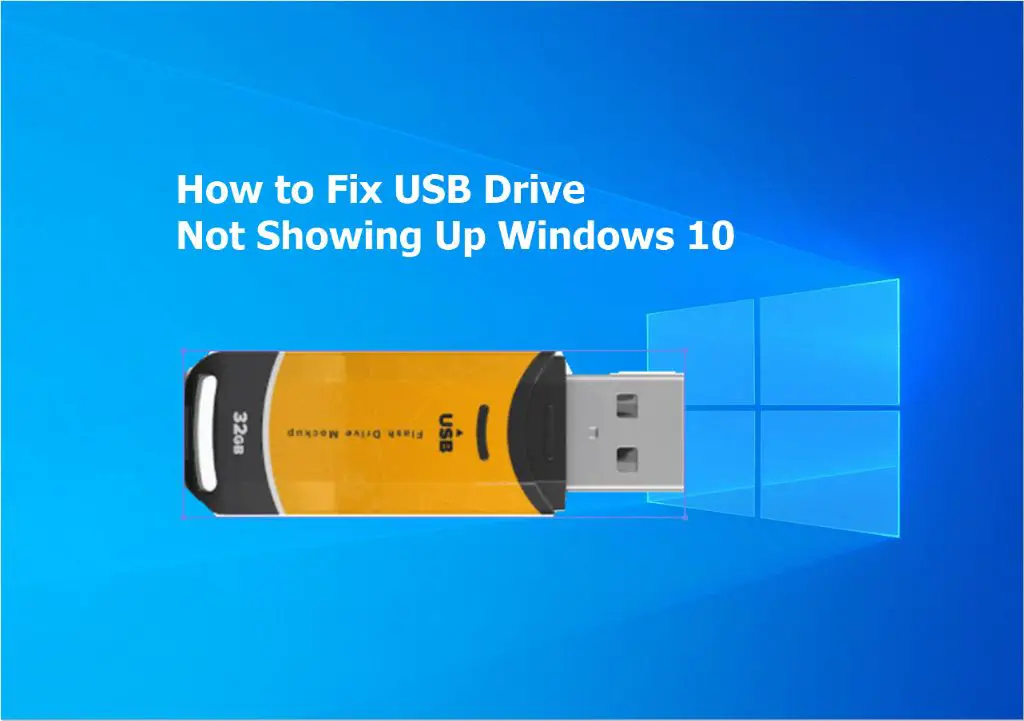A USB flash drive not being detected or read can be frustrating. However, there are several troubleshooting steps you can take to try and resolve the issue before deciding the drive needs to be replaced.
Quick Overview of Solutions
Here is a quick overview of some solutions to try if your USB flash drive is not being read:
- Try the drive on another computer – This will help determine if the issue is with the drive or your computer.
- Check the USB port – Try different ports on your computer, some may not work properly.
- Update USB drivers – Outdated drivers can prevent USB devices like flash drives from connecting.
- Change cable – If using a cable try a different USB cable with the drive.
- Restart your PC – A simple restart can fix USB detection issues.
- Check for physical damage – Look for any physical damage to the drive or connector.
- Format the drive – As a last resort, reformatting may fix corrupt or damaged files.
Read on for detailed troubleshooting steps and solutions for a USB flash drive not being read by your computer.
Check Drive on Another Computer
One of the first things to try when troubleshooting a USB flash drive not reading is to plug it into another computer. Use a USB port directly on the computer itself, not a keyboard or monitor USB hub. This helps determine if the problem is with the specific flash drive or the computer you are trying to use it with.
If the flash drive is detected properly on another computer, the issue is likely with your usual computer. You can then focus on troubleshooting potential issues with USB ports, drivers, etc. specifically on that device. However, if the flash drive is still not recognized on other devices, the problem is likely with the drive itself – either a hardware issue or corrupted files.
Why Try Another Computer?
Trying the flash drive on another computer narrows down where the root cause lies. Benefits include:
- Quick first check to isolate issue.
- Helps rule out specific PC USB issues if drive works elsewhere.
- Shows drive itself is likely defective if it doesn’t work on multiple devices.
This simple first step can save a lot of troubleshooting time and quickly point you in the right direction to resolving your flash drive not reading properly.
Check Physical Condition of Drive
It’s also a good idea to check the physical condition of the flash drive. Look for any signs of damage to the metal or plastic housing and the USB connector itself. A physically damaged drive can sometimes have trouble making proper contact with the USB port to read properly.
Things to look for include:
- Cracks or broken plastic housing
- Bent or broken metal housing
- Damaged or worn out USB connector
- Corrosion near USB metal contacts
- Missing cap or broken swivel mechanism
If you find any obvious signs of physical damage, the drive may need to be replaced. However, sometimes even minor damage can interfere with the connection just enough to prevent reading the drive properly.
Cleaning USB Connector
If there are no obvious signs of damage, you can try cleaning the USB connector using a dry cotton swab. Gently wipe around the metal contacts to remove any debris, corrosion, or moisture that may be interfering with the connection and preventing the drive from being read.
After cleaning, securely reconnect the drive directly into a USB port on your computer to see if the connection issue is resolved.
Update USB Drivers
Another potential solution is to update the USB drivers on your computer. Outdated, corrupted, or missing drivers can result in attached USB devices like flash drives not being detected properly.
Updating Drivers in Windows
On a Windows PC, you can update your USB drivers by following these steps:
- Open the Device Manager (right-click Start and select it)
- Expand the Universal Serial Bus controllers section
- Right-click on each USB device and select Update driver
- Select Search automatically for updated driver software
- Restart your computer after updating
This will install any available driver updates from Windows Update and may resolve USB device detection issues after restarting.
Updating Drivers in MacOS
On a Mac, follow these steps to updates drivers:
- Click the Apple icon and select About This Mac
- Click System Report
- Select Software in the sidebar
- Scroll down and look for any drivers labeled as “Yes” under the “Update Available” column
- Select the software update option to install driver updates
Updating drivers can often resolve USB device issues, so it is worth trying if a flash drive is not detected.
Try Different USB Ports
If trying the flash drive on another computer does not resolve the issue, try using different USB ports on your computer. You ideally want to connect the drive directly to USB ports on the computer itself, not those located on the monitor, keyboard, or other peripheral devices.
Things to try:
- Switch between rear and front USB ports if available.
- Always use a port directly on the PC tower/motherboard itself.
- Avoid USB hubs when troubleshooting and use a direct connection.
- Try USB 2.0, USB 3.0, USB-C, etc. ports if different versions available.
If the flash drive works in some ports but not others, it indicates a potential hardware issue with that USB port or the connecting logic board. Updating chipset or motherboard drivers may help resolve inconsistent detection across USB ports in that case.
Why Try Different Ports?
Some USB ports may simply not be working properly. Trying different ones helps troubleshoot this potential cause and rule it out if drive works in other USB ports. Narrowing down the issue this way provides useful clues.
Change USB Cable
If you are using a USB cable instead of plugging the flash drive directly into the USB port, try replacing the cable with a different one. Faulty or damaged cables can prevent successful connections and result in devices not reading properly.
When replacing the cable, use a high quality one from a reputable brand in case the original cable was defective. Test the drive using the new cable on multiple computers to confirm the cable change resolves the issue.
Inspect Cable
Closely inspect the USB cable for any damage that could impede the connection. Things to look for include:
- Cuts, nicks or exposed wiring
- Pinched or crimped ends
- Bent or broken connector tips
- Loose connector housing
- Corrosion on connectors
- Twists or kinks in cable
Any signs of significant physical cable damage can potentially interfere with the USB connection, preventing devices like flash drives from being read. Again, replacing the cable with a new high quality one is recommended.
Restart Your Computer
One simple but effective step to take after trying the above troubleshooting is to restart your computer. After the restart, reconnect the flash drive to see if the issue is resolved. Power cycling the PC and the flash drive this way can clear out any software glitches or detection errors that were interfering with recognizing the attached USB device.
If the flash drive is still not recognized after the restart, try it in a different USB port again as well. The restart can eliminate temporary software issues while switching ports rules out any permanent hardware faults.
Why Restarting Helps
Restarting the PC resets hardware and software states that may be preventing proper USB communication. Benefits include:
- Memory and caches flushed and reset
- USB host controller reinitialized
- Temporary software glitches cleared
- Drive repowered and hardware state reset
This simple step is easy to try and offers a chance to rule out transient detection issues. Always worth a shot after other troubleshooting before getting into more complicated solutions.
Check File System and Format
If a flash drive is still not being read after trying the steps above, the file system or format of the drive itself may have become corrupted or damaged. Trying to repair or reformat the drive can potentially resolve these deeper issues and get the flash drive readable again.
Check File System in Windows
On Windows, you can check the file system status and scan for errors. To do this:
- Open Windows File Explorer and right click on the flash drive
- Select Properties then Tools
- Click Check in the Error checking section
- Check both boxes to scan and fix any errors found
Allow the error checking scan to run completely. It may finds issues with the file system and correct them, potentially fixing the drive not reading properly.
Formatting on Windows
If the file system check does not resolve the problem, the next step is reformatting the drive. Caution: this will erase all data currently on the drive.
To reformat in Windows:
- Right click the drive in Explorer and select Format
- Choose FAT32 or exFAT file system
- Check Quick Format box
- Click Start to begin reformatting process
Reformatting the entire drive can override any corrupt file system issues and restore functionality. But again, data will be erased so backup first if possible.
Check File System on Mac
On a Mac, you can check and repair file system errors using Disk Utility. Follow these steps:
- Open Disk Utility
- Select the flash drive volume
- Click First Aid in the top toolbar
- Click Run to begin checking for errors
- Allow repair process to complete
This will scan the drive’s file system for issues and attempt to repair them if any found. May resolve volume reading issues.
Formatting on Mac
To reformat a flash drive completely on MacOS:
- Open Disk Utility
- Select the flash drive volume
- Click Erase in the top toolbar
- Choose a name and MS-DOS format
- Click Erase button to start reformat process
Again, this erases all data so backup first if possible. But a full reformat gives the drive a fresh start software-wise.
Contact Manufacturer
If you still cannot get your USB flash drive to read after trying all of the above steps, it may be time to contact the device manufacturer for additional troubleshooting help or RMA servicing.
Most major brands provide technical support through the following channels:
- Call or chat online for troubleshooting assistance
- Email for help at a dedicated support address
- Searchable knowledgebases with technical articles
- RMA servicing to replace defective drives under warranty
Have your flash drive model number, purchase date, and details of issue ready when you reach out. This helps expedite finding a solution.
The manufacturer knows the drive’s technology best and may have specific troubleshooting steps to try not mentioned above. They can also initiate a replacement process if needed for hardware defects.
Common Manufacturer Support Options
Here are some of the most popular flash drive brands and their technical support options:
| Brand | Website | Phone | |
|---|---|---|---|
| SanDisk | support.sandisk.com | [email protected] | 1-866-807-4273 |
| Samsung | www.samsung.com/us/support | [email protected] | 1-800-726-7864 |
| Kingston | www.kingston.com/support | [email protected] | 1-714-428-1000 |
| PNY | www.pny.com/support | [email protected] | 1-800-234-4597 |
Check your drive brand’s site for the latest contact info. Reaching out to support can help resolve even difficult, persistent read issues.
Replace Drive
If all else fails, replacing the USB flash drive may be necessary if it is still not reading properly after exhausting troubleshooting steps. Before purchasing a new drive, double check that the issue is in fact with the drive itself and not your computer by testing on another system.
When shopping for a replacement, look for drives from reputable brands like SanDisk, Samsung, or Kingston. Compare read/write speeds, storage capacities, and form factors that match your usage needs. An affordable yet quality drive today provides ample storage and transfer speeds for most users.
After purchasing a new flash drive, you can transfer over any data you were able to backup from the old drive before recycling or disposing of it properly. With the new replacement drive installed and your files restored, you can continue storing and accessing data on-the-go.
When to Replace Drive
Signs it’s time to replace your flash drive include:
- Persistent read/detection issues after troubleshooting
- Obvious physical damage
- File system errors that reformatting cannot fix
- At or exceeding max erase/re-write cycles
- Fails on multiple computers
Properly disposing of the old drive and upgrading to a fresh quality unit is the ultimate solution for an unreadable drive.
Conclusion
Getting a USB flash drive working again properly when it is not being read can be accomplished in many cases without replacing the drive. Simple troubleshooting like trying the drive on another computer, changing USB ports/cables, cleaning connectors or updating drivers will resolve many minor issues. For more persistent problems, probing deeper into file system errors and reformatting the drive may get it functional again.
However, if after exhausting all software-based fixes the drive still fails to read, physical damage or total failure is likely the culprit. At that point, contacting the manufacturer about potential servicing or warranty replacement becomes the final option before having to outright replace the drive yourself. With a combination of simple troubleshooting steps and ultimately replacing the drive if needed, you can restore convenient access to your important USB flash drive data.