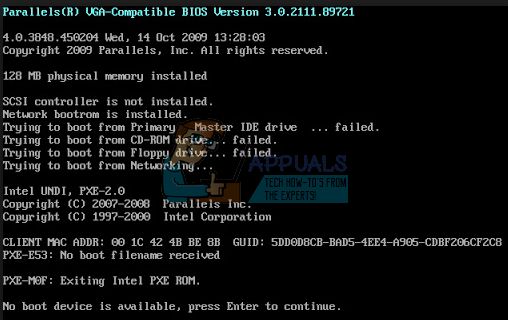Seeing the “no boot device available” error when you try to start up your Dell computer can be frustrating. This error indicates that your computer is unable to find a bootable device to start up the operating system. However, the good news is that this issue can often be fixed by making some configuration changes or hardware repairs.
What Causes the “No Boot Device Available” Error?
There are several potential causes for the “no boot device available” error on a Dell computer:
- Corrupt BIOS settings: If the BIOS settings have become corrupted, the computer may no longer be able to find the right boot device.
- Loose cable connections: Check that all hard drive cables and connections are properly plugged into the motherboard.
- Faulty hard drive: If your hard drive has failed or has errors, it may prevent booting.
- Missing hard drive: If your hard drive is missing, disconnected, or completely failed, the BIOS will not find a boot device.
- BIOS not detecting hard drive: Even if the hard drive is installed properly, sometimes the BIOS does not detect it.
- Incorrect boot order: If the BIOS boot order is not correctly prioritizing your hard drive, you may get the no boot device error.
So in summary, the “no boot device available” message appears when the BIOS cannot find an active bootable device to start the operating system. This is most commonly due to hardware issues like a failed hard drive, but could also be caused by BIOS configuration issues.
Step 1: Check Basic Hardware Issues
Before diving into advanced troubleshooting, first check for some basic hardware issues that could be causing the “no boot device” error:
- Check cable connections: Make sure all hard drive data and power cables are properly plugged into the motherboard and hard drive. Loose or disconnected cables are a common reason for boot issues.
- Try removing extra devices: If you have any external storage devices, USB drives, or discs in the optical drive, disconnect them and try booting with just the main hard drive connected.
- Check hard drive seating: Remove and reseat the hard drive, making sure it is properly connected to the motherboard.
- Try replacing SATA cable: Faulty SATA cables can cause detection issues, so try swapping in a different SATA data cable for your hard drive.
- Test hard drive: If possible, connect your Dell hard drive to another computer to see if it is detected. This can verify if the issue is with your drive or some other component.
Fixing basic hardware connectivity issues like a loose cable or malfunctioning drive can often resolve a “no boot device” situation before moving on to other solutions.
Step 2: Access the BIOS Settings Menu
The next step in troubleshooting is to access your Dell computer’s BIOS settings menu. The BIOS controls the boot order and all low-level aspects of the boot process. Here’s how to access the BIOS on a Dell:
- Restart your computer and press F2 as soon as the Dell logo appears. This will bring you into the BIOS menu.
- Navigate to the Boot Options or Boot Sequence menu.
- This is where you can view and edit boot device priorities as well as configure other boot settings.
Once you’re in the BIOS, there are a few key options to check that could be related to a “no boot device” error.
Check the Boot Order
Ensure your hard drive with the OS installed is prioritized first in the Boot Sequence or Boot Order list. If the hard drive is not at the top of this list, the BIOS will not boot from it.
Enable UEFI Boot
Newer Dell computers use UEFI instead of the legacy BIOS. Make sure UEFI boot is enabled and try setting UEFI boot as the first priority.
Disable Fast Boot
Fast boot can sometimes cause boot issues. Disabling this optional feature may help your computer detect your boot drive properly.
By checking these BIOS settings related to booting, you may be able to resolve the issue and successfully boot your Dell computer again. Be sure to save changes before exiting the BIOS.
Step 3: Run Dell Diagnostic Tools
If you’ve verified all BIOS settings and hardware connections but are still seeing the “no boot device” message, Dell has built-in hardware diagnostic tools that can help further troubleshoot the issue:
- Dell SupportAssist: This is a preboot system assessment that checks for hardware issues, with an easy-to-use interface.
- ePSA Diagnostics: The Enhanced Pre-Boot System Assessment provides advanced testing of hardware like the hard drive, memory, and motherboard.
To start either Dell tool, restart your computer and press F12 when the Dell logo appears. This will bring up the one-time boot menu, where you can select to boot into SupportAssist or ePSA for testing. These tools can often detect and identify any failed hardware that may be preventing your computer from finding a boot drive.
Using Dell SupportAssist
SupportAssist provides simplified system diagnostics, optimized for beginning users. Follow these steps:
- Boot into SupportAssist from the F12 menu.
- Agree to the terms if prompted.
- Select “Troubleshooting” and then “Advanced Troubleshooting”.
- SupportAssist will now begin assessing hardware components like the hard drive.
- If any errors are found, they will be reported for remediation.
Using ePSA Diagnostics
For more advanced diagnostics, the ePSA tools have detailed testing capabilities:
- Access the ePSA menu from the F12 boot options.
- Select the device you want to test, often the hard drive.
- The system will run read/write tests on the drive to check for issues.
- Any errors found will provide an error code to research further.
Running Dell’s built-in diagnostics can detect problems with hardware like a failing hard drive that could be preventing booting. Use SupportAssist for quick high-level testing, or ePSA for more thorough assessments.
Step 4: Update or Roll Back BIOS
Updating or rolling back your BIOS version can sometimes resolve boot issues like “no boot device”. Here is how to update or restore the BIOS:
Update BIOS
- Go to Dell’s support site and search for your Dell model.
- Find the latest BIOS update file for your computer.
- Follow Dell’s instructions to run the update from within Windows or use the USB update method.
- Updating to a newer BIOS can fix compatibility bugs causing boot problems.
Roll Back BIOS
- Restart your computer and access the BIOS menu (by pressing F2).
- Locate the BIOS rollback or restore options.
- Choose a previous working BIOS version to roll back to.
- Rolling back can revert any new BIOS bugs or issues.
With a simple update or rollback, you may be able to resolve any BIOS incompatibilities or bugs that are preventing your Dell laptop or desktop from detecting the boot drive.
Step 5: Perform a Factory Reset
If all else fails, performing a factory reset can restore your Dell computer back to default settings:
- Backup any important data first before resetting.
- Restart and tap F11 on the Dell logo to access the Recovery options.
- Select “Reset or restore” and choose the factory reset option.
- This will reinstall the operating system and original software drivers and settings.
An OS recovery or factory reset is often the surest way to overcome any software issues causing the “no boot device” problem, while restoring Dell’s original intended configurations.
When to Contact Dell Support
If you still see the “no boot device” message even after trying all recommended steps above, it may be time to contact Dell support for additional troubleshooting:
- If hardware diagnostic tools find a component failure, you will likely need a replacement part.
- For any error codes or issues beyond your technical expertise, Dell can provide assistance.
- Dell can walk you through advanced troubleshooting steps over the phone or online chat.
- They may suggest replacing the motherboard if no other cause is found.
With Dell’s tiered technical support and their direct access to your system information, they can resolve particularly stubborn “no boot device” problems where you may be out of options.
Common Quick Fixes
Here is a quick summary of some simple fixes that have resolved “no boot device” issues for many Dell users:
| Quick Fix | Typical Cause |
|---|---|
| Reseat cables | Loose SATA or power cable |
| Change SATA port | Faulty SATA port |
| Replace CMOS battery | Corrupt BIOS settings |
| Boot to Safe Mode | Software/driver conflict |
| Reload BIOS defaults | Bad BIOS configuration |
Trying these quick fixes can help resolve your no boot device issue without going through prolonged troubleshooting or external support.
Preventing the Issue in the Future
Once you’ve resolved your no boot device error, here are some tips to help avoid this issue recurring down the road:
- Keep your BIOS updated with the latest releases from Dell.
- Don’t change BIOS options unless you fully understand the setting.
- Connect your hard drives to Intel SATA ports if possible for best compatibility.
- Regularly backup critical data and keep recovery media handy.
- Scan for and install latest drivers for critical components like storage controllers.
Following best practices for managing your BIOS, drivers, and hardware connectivity can help minimize boot problems like “no boot device” errors in the future.
Conclusion
The “no boot device available” message can certainly be scary to see when powering on your Dell computer. However, in most cases this error can be resolved with some basic troubleshooting:
- Check for loose hardware connections.
- Access the BIOS to adjust boot settings.
- Run Dell hardware diagnostics like ePSA.
- Update the BIOS and drivers to latest versions.
- Reset the computer to factory conditions.
- Contact Dell if the issue persists.
Following the step-by-step process outlined in this guide can help you get your Dell back up and running quickly. Just stay calm, start with basics, and methodically try each solution until you isolate the underlying problem. With persistence and care, you should be able to resolve the “no boot device” issue and get your Dell booted up once again.