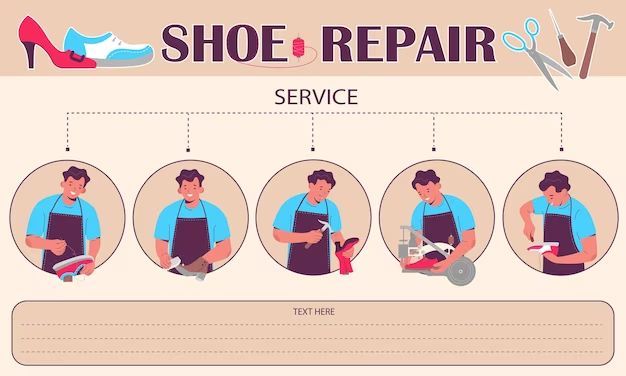Having issues booting your computer and getting an error message “no boot media found” can be frustrating. However, this issue is usually easy to resolve by checking a few common causes and solutions covered in this guide.
What Does “No Boot Media” Mean?
The “no boot media” error indicates that your computer is not detecting a bootable drive when trying to start up. This is often caused by the following:
- The boot order is incorrect in the BIOS
- The hard drive with the operating system has failed
- The hard drive cables are loose or disconnected
- The primary hard drive is not set as the first boot device in the BIOS
When this error occurs, the computer does not know where to look to load the operating system files needed for it to start up properly. Determining the exact cause will help you fix this problem quickly.
Check BIOS Boot Order
One of the most common reasons for the “no boot media” message is having the boot order set incorrectly in your BIOS. The BIOS controls the initial startup process and looks for boot devices in a specific order.
If your primary hard drive with the OS installed is not first in the boot order, you may get the error before the BIOS tries to boot from that drive. Here are the steps to check and change the BIOS boot order if needed:
- Restart your computer and press the key to enter the BIOS, usually Delete, F1, F2 or F12.
- Navigate to the “Boot” tab in the BIOS.
- Check the boot order and make sure your primary hard drive is listed first.
- If not, use the arrow keys to move it to the top of the boot order.
- Save changes and exit the BIOS.
This will set your primary hard drive as the first boot device the computer will check when starting up, before other devices like optical drives or USB drives.
Replace Damaged Hard Drive
If you receive the “no boot media” message even with the correct boot order set in the BIOS, the hard drive with your OS installed may be damaged or failed.
Issues like bad sectors, corrupted system files, or a mechanical failure of the hard drive can prevent the OS from booting properly. Replacing the damaged hard drive will resolve the boot issue in this case.
Follow these steps to replace the hard drive:
- Back up any data you want to keep from the damaged hard drive.
- Power down the computer and open the case.
- Disconnect the cables from the damaged hard drive.
- Remove the mounting screws securing the drive in the bay.
- Slide the hard drive out and insert the new replacement drive.
- Secure it with the mounting screws.
- Reconnect the power and data cables.
- Close the case and power on the computer.
- Install the operating system on the new hard drive.
With your OS installed on the replacement drive, it should now boot normally when starting your system.
Reconnect Loose Cables
If the hard drive itself seems fine, another potential cause is a loose cable connection. Power and data cables that are not properly secured can interrupt communication between the hard drive and the motherboard.
Follow these troubleshooting steps:
- Shut down and unplug the computer.
- Open the case panel to access the hard drive.
- Check that the power and data cables are pushed completely into the ports on the drive and motherboard.
- If needed, disconnect and then firmly reconnect each cable.
- Power the PC back on to see if this resolved the boot issue.
Loose cables are a simple fix. Just be sure they are firmly attached at both ends to maintain a consistent connection.
Set Primary Drive as First in Boot Order
Some computers have multiple hard drives or SSDs installed. If you recently added a new drive, it may not be set as the first boot device in the BIOS.
Even though it has your OS installed, the “no boot media” error will appear if the BIOS tries booting from another drive first.
To fix this:
- Access the BIOS on startup.
- Navigate to the “Boot” section.
- Find the list of available drives.
- Locate your primary hard drive with the OS installed.
- Use the arrow keys to move it to the top of the boot order.
- Save changes and exit.
The computer should now boot from the correct hard drive on restart.
Disconnect Peripheral Drives
Drives like DVDs, external hard drives, or USB sticks can sometimes interfere with the boot process if connected. The BIOS may mistakenly try booting from one of these first.
If you have any peripherals or removable media connected, disconnect them and restart the computer. This isolate the internal hard drives and prevents boot order conflicts.
If this allows your system to boot correctly, you can reconnect the peripheral drives one at a time later once booted into Windows.
Repair Corrupt Files
Corrupted Windows system files can halt startup and give a “no boot media” message. This may happen after a forced restart, power outage, or virus infection.
You can use the System File Checker tool in the Windows recovery environment to scan and restore missing or corrupted files.
- Boot from your Windows install disc or USB drive.
- Choose the repair option.
- Open a Command Prompt window.
- Type “sfc /scannow” and hit Enter to run the scan.
- Let the scan complete. Any integrity violations will automatically be restored.
Restart your computer normally to see if the problem is resolved.
Run Startup Repair
The Startup Repair tool is another good option if corrupt system files are preventing startup. This automated repair process will:
- Check for issues with system files
- Attempt repairs to get Windows booting again
- Restore boot files or sector issues on the hard drive
To use Startup Repair:
- Insert your Windows install DVD or USB drive.
- Reboot the computer.
- Select your language and click “Next.”
- Click “Repair your computer.”
- Choose “Troubleshoot.”
- Click “Startup Repair” and let it run.
- Restart when completed and check if the “no boot media” error is resolved.
Reset BIOS to Defaults
If you’ve recently changed BIOS settings like the boot order, overclocked, or made other firmware changes, resetting to factory defaults may help get your PC booting again.
Here is how to clear the CMOS on most systems:
- Turn off and unplug the computer.
- Open the case to access the motherboard.
- Locate the CMOS reset jumper or clear CMOS button on the board.
- If it’s a jumper, move it to the clear position for a few seconds.
- For a button, press and hold it down for 5-10 seconds.
- Move the jumper back to original position or release the clear CMOS button.
- Plug in and turn on the computer to test if issue is resolved.
Resetting CMOS will erase any custom BIOS settings and restore defaults like the boot order.
Check for Faulty Hardware
If you continue having boot problems after trying the software solutions, it may be caused by a hardware failure.
Issues with the hard drive, motherboard, CPU, RAM sticks or other components can prevent booting.
To help isolate faulty hardware:
- Remove all but one RAM module and test each stick individually.
- Try reseating the graphics card, storage drives, and cables.
- Clear the CMOS again.
- Check for bent CPU pins in the motherboard socket.
- Try booting with only essential components connected.
If you determine a specific piece of hardware is faulty, it will need to be replaced with a new part to resolve the issue.
Fix Boot Media Setting in BIOS
Some BIOS menus include a setting called “Boot Media Device Control” or something similar. This specifies which types of boot devices are enabled/disabled.
If hard drives are mistakenly disabled here, it can result in the “no boot media available” message. Double check that hard disk drives are set to enabled in this menu.
Conclusion
Troubleshooting the “no boot media found” error typically involves checking for BIOS misconfigurations, connection issues, corrupt files or faulty hardware. Going through the reasonable solutions step-by-step should help identify and correct the underlying problem.
After verifying boot order, checking connections, repairing files, replacing defective parts, and resetting the CMOS, most systems should startup normally again. Persistent boot problems may require professional repair service if the solutions outlined here are unsuccessful.
With the right information, this error is often a quick fix. Just take a methodical approach to avoid overlooking simple solutions. Starting your computer should be smooth and frustration-free once the proper boot media is detected again.