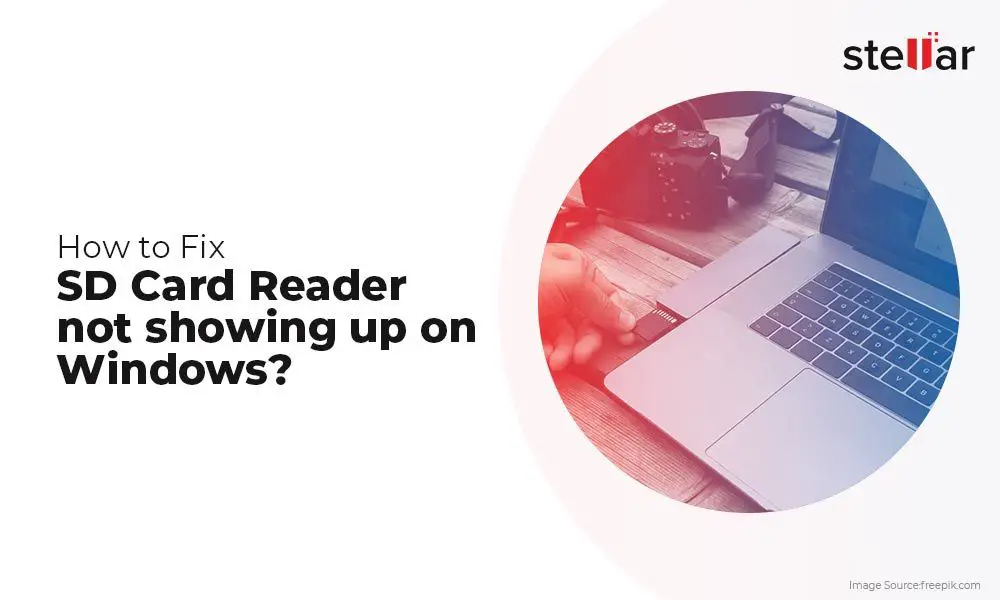Check Physical Connection
One simple step to try first is to remove and reinsert the SD card. Follow these steps:
- Locate the SD card slot in your camera or card reader.
- Carefully remove the SD card by gently pushing it in to eject it and then pulling it out of the slot.
- Check the contacts on the SD card for dirt, dust or damage. If needed, clean the contacts gently with a dry cloth.
- Insert the SD card back into the card reader or camera slot. Push it in gently until it clicks into place.
Sometimes, the SD card just needs to be reseated to regain a proper connection. Trying this simple step first can often resolve “No SD card inserted” errors. If the issue persists after reinserting the card, move on to other troubleshooting methods.
Check the Card Reader
One common reason an SD card may show “no SD card inserted” is an issue with the card reader itself, not the SD card. Try inserting the SD card into another device like a computer, phone, camera, etc. If the card works in the other device, then you know the issue lies with the original card reader.
Card readers can fail due to physical damage, connectivity issues, or software/driver problems. If the reader works intermittently, it could be a loose cable connection. Inspect the reader and connected cables for any damage. Try disconnecting and reconnecting the cables or use a different USB port on the device if available.
You may need to troubleshoot further or replace the card reader if the issue persists across devices. Updating the driver for the card reader or performing a reset of the device may help resolve software-related issues.
Sources:
https://www.stellarinfo.com/article/sd-memory-card-wont-read-error-on-computer-and-phone.php
https://iboysoft.com/howto/sd-card-reader-not-working.html
Inspect the SD Card
One of the most common reasons an SD card isn’t being read properly is due to physical damage or dirt on the card itself. Carefully inspect the SD card, paying close attention to the metal contacts.
Look for any signs of damage, corrosion, or bent pins on the contact area. Even very small amounts of damage here can prevent a proper connection. Check if there is any debris, dust, or dirt on the contacts. Gently clean them with a dry cloth or cotton swab if needed. Avoid using any liquids which could further damage the contacts.
Also look at the plastic casing of the SD card. Make sure there are no cracks, pieces missing, or other physical defects. Damage to the casing can allow dust and moisture inside, leading to further issues. The SD card should be fully intact and flat.
If the SD card has any physical defects, dirt, or damage visible upon inspection, this is likely the cause of the issue. The card will need to be replaced since this type of damage usually can’t be repaired. Purchasing a new SD card is the solution in this case.
However, if no physical issues are visible on inspection, the problem likely lies elsewhere. Further troubleshooting steps would need to be taken. But a careful visual inspection is always the first step when diagnosing an SD card not being read properly.
Try a Different SD Card
One of the easiest troubleshooting steps is to try inserting a different SD card into your device. The “No SD Card Inserted” error often indicates an issue with the specific SD card you are using, not the card reader itself. Swap the SD card with another one that you know works properly in other devices. If the device reads the new SD card without issue, then the problem likely lies with your original card, not the device.
Before trying a new SD card, inspect the connectors on both the original card and inside the device’s card slot for any obstructions like dust or damage. Gently clean with a soft brush or compressed air if needed. Also format your original SD card using a computer or other device to erase any corruption. Then reinsert and check if the error persists.
Testing with a functioning spare SD card that you know works in other devices is the quickest way to narrow down a “No SD Card Inserted” error and figure out if the issue is with that specific card. According to users on photography forums like DPreview and Reddit, switching SD cards is the first step they recommend when troubleshooting this problem on cameras. If a new card works fine, then your original card is likely damaged in some way.[1] Trying a different SD card is a fast and simple step that can quickly resolve “No SD Card Inserted” errors.
Restart the Device
One of the simplest fixes for an SD card not being detected is to restart your Android device. Power cycling the device essentially resets all components and may resolve any software issues preventing the SD card from being recognized properly.
To restart your Android device:
- Hold down the power button for a few seconds until the “Power off” prompt appears.
- Tap “Power off” to turn your device completely off.
- After about 30 seconds, press and hold the power button again to turn the device back on.
Allow the phone to reboot completely and then check if the SD card is now detected. Sometimes a basic reboot is all that is needed to get the SD card working again.
If restarting your device does not resolve the issue, you may need to try some of the other troubleshooting steps like removing and reinserting the SD card, updating device drivers, or formatting the SD card.
Check for Obstructions
One of the most common reasons for the “no SD card inserted” error is that the SD card slot is obstructed by a case, cover, or other debris. Here are some things to try:
- Remove any case or cover from the device that contains the SD card slot. Cases can sometimes block full insertion of the card or trigger the lock mechanism. Check if removing the case allows the card to be read properly.1
- Use a can of compressed air to blow out any dust or debris that may be obstructing the SD card slot.
- Visually inspect the SD card slot for any obvious obstructions like dirt or bent metal pins.
- Try inserting the SD card into another device to determine if the issue is with the specific device or the card itself.
If removing accessories or debris does not resolve the problem, it’s likely an issue with the SD card itself or the card reader hardware. Proceed with further troubleshooting steps.
Update Drivers
One potential reason for the “no SD card inserted” error is that you need to update the drivers for your SD card reader. Drivers allow your operating system to communicate properly with hardware devices like card readers. Over time, drivers can become outdated as new operating system updates are released. Updating to the latest drivers ensures maximum compatibility between your SD card reader and OS.
To update your SD card reader drivers on Windows, first identify the make and model of your reader. You can find this information in Device Manager under Disk drives. Then, visit the manufacturer’s website and look for the latest driver available. Download and install it. Some tips for updating drivers:
- On Intel readers, get drivers here.
- You can also try updating drivers automatically using Device Manager.
- Restart your computer after installing new drivers.
Keeping your SD card reader drivers up-to-date will help ensure proper communication with inserted SD cards and may resolve the “no SD card inserted” issue.
Clean the SD Card
One of the most common solutions for an SD card not being detected is to clean the contacts. Dust, dirt, and debris on the metal contacts can prevent the SD card from making a proper connection with the device.
Use a soft, dry cloth to gently wipe away any visible dust or dirt from the contacts. For a more thorough cleaning, use isopropyl alcohol (rubbing alcohol) and a cotton swab. Dampen the swab with alcohol and gently rub it along each of the metal contacts to remove oils, residue, and corrosion.
Allow the SD card to fully air dry before reinserting it into the device. The alcohol will evaporate quickly. Cleaning the contacts removes any substances that may be insulating the connection points and helps ensure the SD card can be properly detected.
As recommended by Wondershare, cleaning the SD card contacts is often the simplest fix for an undetected card, before trying more complicated solutions.
Format the SD Card
One common solution that can resolve the issue of an SD card not being detected is to reformat the card. Reformatting will erase all data on the card and restore it to a blank state, which can often fix corruption or errors that cause the card to not show up. To reformat an SD card, you can use the built-in formatting tool of your camera, phone, computer, or another device that uses SD cards. Many devices allow you to find the formatting tool in the device’s settings or card management menus. You can also use free SD card formatting software on a Windows, Mac, or Linux computer such as SD Card Formatter or SD Memory Card Formatter. When reformatting, be sure to select the correct drive letter or location so you don’t accidentally erase another drive.
Replace the Card Reader
If you’ve tried different SD cards and the issue persists, the problem likely lies with the card reader itself. An easy fix is to try using an external USB card reader instead to see if that resolves the issue. External USB card readers can be purchased inexpensively online or at most electronics stores.
If an external reader works properly, then the internal card reader is faulty and needs to be replaced. For desktop computers, you can install a new internal card reader relatively easily. For laptops and mobile devices, replacing the internal reader will require taking apart the device to access the motherboard – so it’s recommended to just use an external reader instead.
Cite: https://www.partitionwizard.com/partitionmagic/sd-card-reader-not-working.html