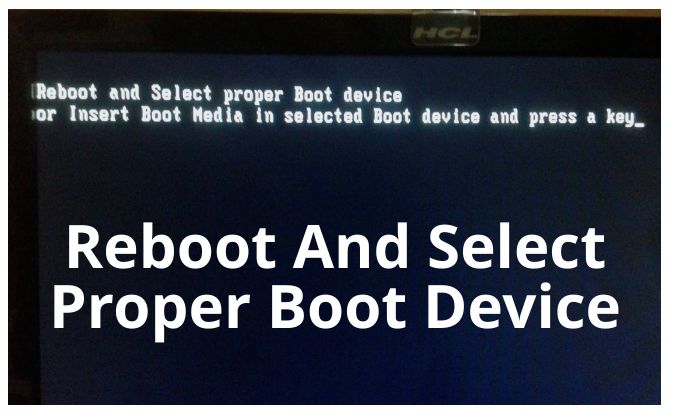The “reboot and select proper boot device or insert boot media in selected boot device and press a key” error message usually appears when your computer is unable to find a bootable device or operating system during the boot process. This can occur for several reasons, but the most common causes are a missing or damaged bootloader, corrupt system files, or a boot device connectivity issue.
Common Causes of the Error
Here are some of the most common reasons why you may receive the “reboot and select proper boot device” error message:
- Damaged or missing bootloader files like bootmgr and BOOTNXT
- Corrupted system files like boot.ini, ntldr, ntdetect.com, and bootsect.exe
- Incorrect boot order or boot device priority in BIOS
- Loose SATA cable connected to the hard drive
- Faulty or dying hard drive
- Recently changed BIOS settings
- Boot sector virus infection
If any critical boot files get damaged or corrupted, or if the boot order is not properly configured, your computer will not be able to locate the system partition and boot up. This results in the error message prompting you to select a proper boot device.
Fixing the Error
Here are some steps you can try to fix the “reboot and select proper boot device” error:
Check cable connections
First, check that all hard drives and SSDs are properly connected. Loose cables are a common cause of boot issues. Power off your computer, reseat all SATA/IDE data and power cables, and boot up again to see if this resolves the problem.
Change boot sequence in BIOS
If your boot order has changed or is not properly set, your PC may fail to find the boot loader files. Access your BIOS settings (typically by pressing F2, F10 or Delete during startup), go to the Boot tab, and check that your system hard drive with the OS installed is listed first in the boot order. If not, change it to boot first.
Use automatic repair tools
Windows has built-in recovery tools that can automatically diagnose and fix certain boot issues. On Windows 10 and 8, go to the Advanced startup options screen (hold Shift and click Restart), then select Troubleshoot → Advanced options → Startup Repair. This will scan your PC and repair any issues with system files, bootloader, registry etc.
Run chkdsk scan
Using Command Prompt, run the chkdsk command on your boot drive to scan for file system errors and bad sectors. This can fix corrupt system files causing boot issues. Allow chkdsk to repair any found errors.
Restore from backup
If none of the above help, you may need to revert to a system restore point prior to when you started having issues, or use your recovery media to perform a full restore. This will reinstate your OS, system files, and bootloader to get you booting again.
Reinstall or repair bootloader
Using your Windows install media, you can go to the Recovery options and select the boot repair tool to automatically recreate your boot files. If that doesn’t work, you may need to rebuild the BCD store manually using Bootrec commands.
Replace hardware
If you still can’t resolve the issue through software repair, it’s possible there is a hardware fault. Try replacing the SATA cable and inspecting your hard drive’s health using manufacturer diagnostics. Failing drives can exhibit boot issues and may need to be replaced.
Detailed Troubleshooting Steps
Here is a more detailed overview of various troubleshooting steps to resolve the “reboot and select proper boot device” error:
1. Check physical connections
- Power off your PC and disconnect all non-essential devices.
- Check that all hard drives and SSDs are properly connected via their SATA/IDE ports and power connectors.
- Reseat the cables by unplugging and plugging them back in. Ensure a tight fit.
- Inspect cables for damage. Try swapping in a new SATA cable if available.
- Check external USB drives are disconnected.
- Power your system back on and see if this fixes the boot error.
2. Verify boot order in BIOS
- Enter your system BIOS setup, usually by pressing F2, F10 or Delete during the initial boot screen.
- Navigate to the Boot tab and check that your main hard drive or SSD with the OS installed is listed first under the boot order.
- If not, use the arrow keys to change the boot order and move your correct boot drive to the top.
- Save changes and exit BIOS to reboot.
3. Run automatic repair
- On Windows 10 and 8, hold down the Shift key while clicking the Restart option in the Start Menu.
- Select Troubleshoot → Advanced Options → Startup Repair. This will scan and diagnose issues.
- Follow the on-screen directions. Startup Repair will automatically attempt repairs.
- After completed, reboot your PC normally and see if you can boot successfully.
4. Use System Restore or factory reset
- Boot into Windows Recovery Environment using your install media or Advanced Startup options.
- Go to Troubleshoot → Advanced Options → System Restore. Select a restore point prior to having issues.
- Alternatively, you can reset your PC which will reinstall Windows and format your drive.
- Follow the on-screen instructions to complete the process and restore your system.
5. Rebuild BCD with Bootrec
- Boot from your Windows install media into Recovery Options.
- Open Command Prompt.
- Run
bootrec /RebuildBcd– This will rebuild your BCD bootloader files. - After it completes, run
bootrec /FixMbrthenbootrec /FixBootto write bootloader info to MBR and bootsector. - Type
exit, then remove media and reboot PC.
6. Run CHKDSK scan
- Boot into Recovery Options Command Prompt.
- Type
chkdsk C: /rto scan drive C for errors and fix recoverable ones. - Allow chkdsk to run and complete the scan, which may take a while.
- Reboot when finished. This may resolve corrupt file system issues.
7. Check and replace failing hardware
- If software fixes don’t resolve the problem, it’s possible there is a hardware fault.
- Check your hard drive’s S.M.A.R.T. status using the manufacturer’s utility.
- Perform diagnostics on the drive using the tool from the manufacturer.
- Replace failing/failed drives. SSDs may need to be reseated or have firmware updated.
- Try swapping out the SATA cable and using a different port.
- Ensure all BIOS, firmware, and chipset drivers are updated.
8. Clean boot into safe mode
- Boot into Windows Safe Mode using Advanced Startup Options.
- This will load only essential drivers and services to isolate issues.
- Run sfc and DISM scans to check system file integrity.
- Use Virus Scanner to check for infections.
- Update drivers and hotfixes. Reboot and try to load Windows normally.
Causes of Hardware Boot Issues
If you continue experiencing the error even after trying all of the above software troubleshooting, the problem may be related to a hardware failure:
Hard drive failures
Damaged hard drives may develop bad sectors corrupting boot files over time. Drive errors can prevent your system from reading the bootloader correctly. Malfunctioning drives should be diagnosed and replaced.
Loose connections
Cables becoming loose from internal hard drives, SSDs and optical drives can intermittently lose connection causing boot problems. Reseating connections may temporarily fix symptoms.
Motherboard issues
Problems with the CPU, RAM, motherboard components or circuits can result in boot error messages. Issues may require replacing hardware or motherboard if other components test good.
Power supply failures
An underpowered, failing or flaky power supply can cause boot problems and instability. Test PSU voltages and wattage to determine if replacement is needed.
BIOS corruption
Rarely, a corrupted BIOS or firmware issue may prevent booting. Flashing the BIOS or firmware update can possibly resolve firmware boot problems.
Preventing Boot Issues
Here are some tips to help prevent boot errors like “reboot and select proper boot device”:
- Keep your system, drivers and applications updated
- Do not shutdown forcefully or improperly
- Use an UPS to prevent unexpected power interruption
- Do not change BIOS settings unless necessary
- Connect drives to appropriate SATA ports as per mainboard guidelines
- Disable unused boot options in BIOS
- Scan for malware and viruses regularly
- Maintain backups of important data
- Replace failing hardware like hard drives
Conclusion
The “reboot and select proper boot device or insert boot media in selected boot device and press a key” error mainly occurs due to bootloader issues, system file corruption, or hardware faults. Start troubleshooting by checking connections, verifying boot order, running automatic startup repair and CHKDSK scan. If software fixes do not resolve it, test hardware components like RAM, hard drive, power supply and replace any failing parts. Maintaining your system properly and keeping up with updates will help minimize these types of boot problems.