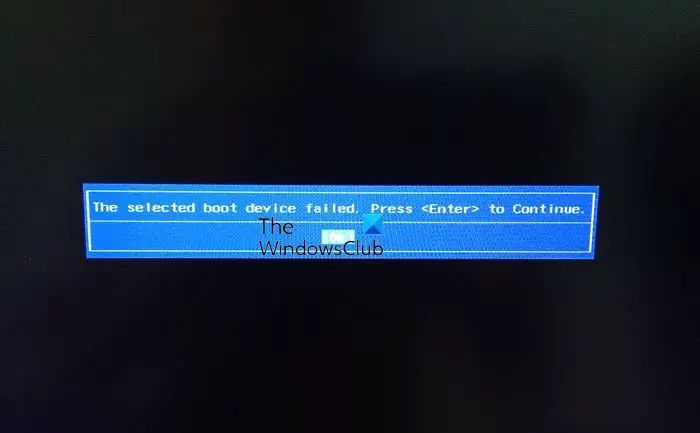When your computer shows a “selected boot device failed” or “no boot device found” error on startup, it means the computer is unable to find a bootable drive to start the operating system. This issue prevents your computer from loading properly and can be caused by a few different problems. The good news is this issue can often be fixed by troubleshooting a few key areas and making changes in your BIOS or UEFI settings.
What Causes the “No Boot Device” Error?
There are several potential causes for the “no boot device found” error:
- The boot order is incorrect in BIOS/UEFI settings
- The hard drive with the operating system has failed or become corrupted
- Connection issues with the hard drive
- Damaged or corrupt master boot record (MBR)
- Incompatible BIOS/UEFI and drive partition style (MBR vs GPT)
The most common reasons for this error are an incorrect boot order and hardware failures or connection issues with the hard drive. The boot order tells the computer which drive or device to check first for the operating system files needed to start. If this isn’t set properly, the computer won’t know where to look and will return an error.
Hardware issues like a failed hard drive, loose cable connections, or corrupt boot files can also prevent the OS from loading properly at startup. Problems with the master boot record (MBR) can sometimes cause this error too.
How to Run Automatic Startup Repairs
Many Windows operating systems like Windows 10 have built-in startup repair features that can automatically diagnose and fix common boot issues like these. Here are the steps to run automatic startup repair:
- Restart your computer and press the F8 key on your keyboard during the initial boot process. On Windows 8 and 10 machines, you may need to press F11 or Shift + F11 to open the recovery menu.
- On the Advanced Boot Options screen, select the “Repair Your Computer” option.
- This will load startup repair from the Windows recovery environment. Click “Next” and let it run a diagnosis.
- The system will scan and attempt to automatically repair any issues with the MBR, boot configuration, or other problems preventing normal startup.
- When finished, you will hopefully be able to restart normally into Windows. If not, additional troubleshooting is required.
On some machines, you may need to insert the Windows installation media or recovery drive in order to access the startup repair utility. This automated process works surprisingly well in many cases to fix boot issues.
Check BIOS/UEFI Boot Settings
If automatic repair doesn’t resolve the problem, the next troubleshooting step is to check your system’s BIOS or UEFI firmware settings:
- Access the BIOS setup menu by pressing your BIOS key during bootup. Common BIOS keys are F2, F8, F10, F12, Delete, or Esc.
- Navigate to the “Boot” section and verify that the correct hard drive with the OS installed is listed first in the boot order.
- If the boot order looks correct, try moving the OS drive to a different SATA or M.2 port on the motherboard and updating the boot order.
- For older systems using Legacy BIOS, make sure the drive partition style is MBR not GPT if Windows is installed in Legacy mode.
- Save changes and exit BIOS. Attempt to boot again normally.
Correcting the boot order or changing to a different SATA port can help if the original port or drive is damaged or connection issues are preventing it from loading the OS. The system should now be able to find the boot files and start normally.
Examine SATA Connections and Cables
Loose, damaged, or disconnected SATA cables are another common cause for the selected boot device error. Check the physical hard drive connections:
- Power off the computer and unplug all power cables.
- Open the PC case and locate the SATA data and power cables running from the hard drive to the motherboard and PSU.
- Remove and reinsert the SATA cables or swap with a different cable if you have spares available.
- Inspect the connection ports and cables for any bent pins or damage. Damaged SATA cables can prevent the system from detecting the OS drive.
- Power on the system and see if drive detection and booting improves after reseating the SATA connections.
This simple step fixes many cases of computers not detecting drives at boot. Just reconnecting the SATA cables forces the motherboard and drive to reestablish communication.
Replace Damaged or Failed Hard Drive
If drive connections appear fine, the hard drive itself may be damaged or failed. Typical signs include:
- Loud clicking or grinding sounds from the hard drive.
- The BIOS/UEFI detects no drives present.
- Obvious physical damage to the drive enclosure.
- Frequent crashes, blue screens, and data errors or corruption.
- Issues detected during S.M.A.R.T. status checks.
A physical failure of the hard drive or SSD will require replacement of the failed drive. After replacing the boot drive, you will need to reinstall your operating system before the computer can start properly.
You may be able to recover data first from the failed drive or restore from a backup before replacing it. If the drive is making odd noises or not even detected at all, it’s likely beyond DIY repair and needs professional data recovery instead.
How to Replace a Failed Hard Drive
- Purchase a new replacement SATA hard drive or solid state drive.
- Physically install the new drive in the computer if needed.
- Attach the SATA data and power cables to the new drive.
- Boot into the BIOS setup and verify the system detects the new drive.
- Install the operating system to the new drive with installation media.
- Restore data from backup after OS installation completes.
Once the new drive is installed, updating the boot order and OS installation takes just a bit more work. With the fresh OS setup, the computer should boot normally again.
Check for Corrupt Boot Files
Errors in critical boot files like the master boot record (MBR) can also prevent successful loading of the OS. Windows has built-in utilities that can target and attempt to fix the MBR.
From the Windows installation media or recovery drive, access the Command Prompt:
- Boot into the Windows recovery environment from the installation media.
- Choose “Repair your computer” then “Command Prompt” when prompted.
- Type the following command and press Enter:
bootrec /fixmbr - Restart the system afterward and see if Windows starts up properly.
This bootrec command scans and repairs the master boot record of the currently active drive. Run this before reinstalling Windows or replacing the hard drive.
Reset BIOS to Default Settings
Resetting the motherboard BIOS or UEFI firmware settings to their factory defaults can sometimes resolve interoperability issues causing startup problems after hardware changes. Here are the steps to clear CMOS:
- Unplug the computer and press the power button to discharge residual power.
- Find the CMOS reset jumper on the motherboard, usually near the battery.
- Short the CMOS jumper pins for 5-10 seconds with a jumper cap or screwdriver to clear CMOS.
- Remove the jumper and reapply power to reboot system.
- Load into BIOS and reconfigure any necessary custom settings.
Alternatively, look for a “Clear CMOS” button or switch on the back I/O panel to simplify the process. Just power down, press the clear CMOS button, then restart the computer.
Test Hardware Components
If you still can’t resolve the issue, more involved hardware testing may be needed to isolate the fault. Typical components to test are:
- Power Supply – Use a multimeter to test PSU voltages. Swap in a known-good PSU for troubleshooting.
- RAM – Test with 1 RAM module at a time in each slot. Faulty RAM can cause boot failures.
- CPU – Reseat CPU and check for bent pins. Test with a different CPU if possible.
- Motherboard – Reset CMOS. Eliminate motherboard as issue by testing components in a different PC.
By replacing the possible faulty component with a known-good one for testing, you can isolate what hardware might need replacement or further servicing. Your motherboard manual will provide specific troubleshooting steps for testing components as well.
Additional Hardwarecomponent failure and diagnostics:
| Component | Failure symptoms | Diagnostic steps |
|---|---|---|
| CPU | Computer turns on but doesn’t boot, freezes intermittently, blue screens, overheating | Reseat CPU, check for bent pins, test with different CPU, monitor temperatures in BIOS |
| RAM | Boot failures, RAM not detected, random crashes/lockups, multiple beeps on startup | Test sticks individually in each slot, swap in known good RAM, check for dust/debris in RAM slots |
| Motherboard | No power, no video output, component detection issues, boot failures, electrical shorts | Inspect capacitors/VRMs for bulging/leakage, reset CMOS, test components in different PC |
| Power Supply | System won’t power on, power supply fan not spinning, burnt electrical smell | Check voltages with multimeter, test with known good PSU, inspect for burnt components |
| Hard Drive | Drive not detected, OS fails to load, clicking/grinding noises | Check SATA connections, inspect drive health with disk utility, listen for odd noises |
Reinstall or Restore Operating System
If you have exhausted all other troubleshooting, a fresh reinstallation of your operating system may be required. Back up any personal data first, then startup the computer from the OS installation media.
Follow the on-screen prompts to select your language, time/currency format, drive partition options, and begin the installation process. This will overwrite your existing OS files with clean, functional versions that should boot properly.
For minor software-related boot problems, a system restore to a previous recovery point could fix the issue without a full reinstall. Access system restore through the Windows Advanced Startup menu.
Resetting your OS will wipe software-related problems while preserving your personal files and user profiles. Refreshing or resetting through Windows recovery has the benefit of reinstalling from recovery image files on the existing OS drive.
Typical Steps to Clean Install Windows:
- Backup personal data and remove any peripherals.
- Boot from Windows installation media.
- Enter product key if prompted and accept license terms.
- Select custom installation drive options.
- Delete existing partitions to create clean OS volume.
- Make sure to mark partition as active.
- Follow prompts to initialize install of Windows.
- Install hardware drivers, updates, and applications.
- Restore personal data from backups.
With a freshly installed OS, the boot files, drive partitions, and Windows registry will be reset to a clean functional state. This should resolve any software-related causes preventing normal system boot.
Conclusion
Troubleshooting the “selected boot device failed” error may require trying several of these steps:
- Run automatic Startup Repair to fix common boot issues.
- Check BIOS for correct boot order and drive settings.
- Reconnect SATA cables and inspect for damage.
- Replace failed hard drive and reinstall operating system.
- Use bootrec commands to rebuild damaged boot files.
- Clear CMOS to reset BIOS settings after hardware changes.
- Test components like RAM, CPU, drives for faults.
- Ultimately reinstall Windows for software-related causes.
With persistence, you can determine the underlying problem and get your PC booting properly again. Be methodical in your troubleshooting approach for an efficient repair.