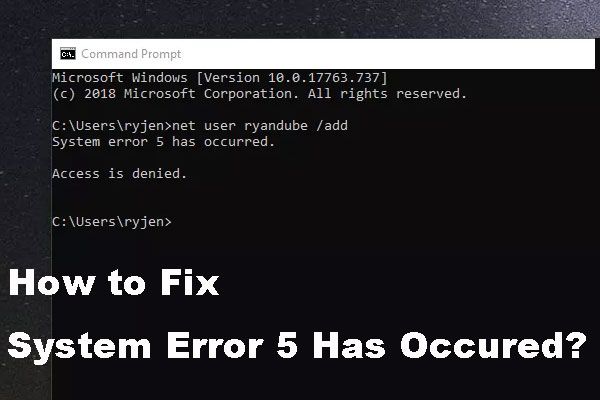Experiencing a system error 5 can be frustrating, but the good news is that this error is usually easy to resolve. System error 5 indicates that a device, driver or system service has become unstable or unresponsive. The error is often caused by an outdated driver or system file. With a few troubleshooting steps, you can identify and fix the source of the error to get your system running smoothly again.
What Causes System Error 5?
The most common causes of system error 5 include:
- Outdated, broken or missing drivers
- Corrupted system files or registry entries
- Incompatible or faulty hardware devices
- Malware, viruses or other security threats
- Software conflicts
When a core system component becomes unstable, it triggers error 5 to alert you to the issue. The error message contains a hex code that provides clues about which component is involved. Some common hex codes include:
- 0x0000005 – Memory management error
- 0x00000050 – Page fault in non-paged area
- 0X000000D1 – Driver IRQL not less or equal
- 0x000000ED – Unmountable boot volume
How to Fix System Error 5
Fixing error 5 involves identifying and resolving the specific issue causing the system instability. Try these troubleshooting steps:
1. Check for Driver and Software Updates
An outdated driver is the most common trigger for error 5. Check for driver updates for any hardware devices, especially components like your video card, network adapter and storage drives. Also update Windows, programs and security software to eliminate any system conflicts.
2. Scan for Malware
Malware and viruses can damage system files leading to error 5. Run a full system scan with your antivirus software to detect and remove any infections.
3. Use System File Checker
Corrupted Windows system files can cause error 5. Use the System File Checker tool to automatically scan for and restore corrupted files:
- Type cmd in the Windows search bar and right click Command Prompt, select Run as administrator.
- In the Command Prompt, type sfc /scannow and hit Enter.
- Let the scan run – this can take a while. SFC will replace any damaged files.
- Restart your computer afterwards.
4. Check RAM for Errors
Since error 5 is related to system instability, faulty RAM could be the culprit. Use the Windows Memory Diagnostic tool to scan your RAM and determine if there are any issues.
5. Check Hard Drive Health
Error 5 may indicate a problem with your hard drive. Use your disk checking tool to scan for and repair errors. On Windows, run CHKDSK C: /f /r to check your C drive.
6. Test Hardware
Faulty hardware like a bad memory stick or failing component can trigger error 5. Remove or replace any suspect hardware one at a time and check if error 5 persists.
7. Roll Back Recent Changes
If error 5 started after a driver, software or Windows update, rolling back those changes may fix it. Use System Restore or device manager to revert to a previous working configuration.
8. Repair or Reset Windows
For persistent system error 5, repairing or resetting Windows may be needed. Use recovery options like Startup Repair or Reset This PC to refresh Windows without losing your personal files and data.
Detailed Troubleshooting Steps
Follow these detailed steps to troubleshoot and fix error 5 on your system:
Step 1: Update Drivers
- Open Device Manager (right-click Start and select it).
- Expand each device category and right-click the device.
- Select Update driver. Let Windows search automatically for updates.
- Repeat for each device, focusing on critical components.
- Reboot and check if error 5 is resolved.
Step 2: Update Software
- Make sure Windows is fully updated (Check for Updates).
- Update other software like Microsoft Office, Java, Adobe programs, etc.
- Update antivirus and firewall apps to the latest versions.
- Reboot and test for error 5 again.
Step 3: Scan for Malware
- Open your antivirus program.
- Run a full system scan and quarantine any infections found.
- Download and run Malwarebytes to double-check for malware.
- Reboot and verify error 5 status.
Step 4: Use System File Checker
- Open an elevated Command Prompt (Run as admin).
- Type sfc /scannow and press Enter.
- Wait for the scan to finish 100%.
- Close Command Prompt and restart your PC.
Step 5: Check RAM Issues
- Type Windows Memory Diagnostic in the search bar.
- In the tool, select Restart now and check for problems.
- The PC will reboot and test your RAM on restart.
- Wait for test to complete. If issues are found, consider replacing the RAM modules.
Step 6: Check Hard Drives
- Open an elevated Command Prompt.
- Type chkdsk C: /f /r and press Enter (replace C with the drive letter).
- Allow scan to run and repair any bad sectors.
- Use a tool like CrystalDiskInfo to check drive health.
Step 7: Test Hardware and Peripherals
- Unplug non-essential devices one by one and restart PC.
- If error 5 disappears, one of the removed devices is the issue.
- Try updating drivers for that device or replacing it if needed.
Step 8: Roll Back Recent Changes
- If error 5 started after an update or install, roll back that change.
- For Windows updates, use System Restore to undo recent changes.
- For driver updates, roll back to the previous driver in Device Manager.
Step 9: Reset Windows
- Backup your data and important files.
- Go to Settings > Update & Security > Recovery.
- Select Get Started under Reset this PC.
- Follow prompts to reinstall Windows, keeping files or removing everything.
Additional Troubleshooting Tips
- Check Event Viewer for detailed error info and logs.
- Disable Fast Startup to eliminate selective startup issues.
- Boot into Safe Mode and see if error 5 persists.
- Google the specific error code for fixes related to that message.
- Post details on tech forums for help diagnosing the problem.
Preventing System Error 5 in the Future
Once you’ve resolved error 5, follow these tips to help avoid similar system stability issues down the road:
- Keep Windows and all programs up-to-date.
- Update device drivers frequently, especially for critical hardware.
- Use a registry cleaner to fix errors before they compound.
- Be careful when installing new software to avoid conflicts.
- Maintain protection with a quality antivirus program.
- Clean up disk drives periodically to free up space.
- Monitor system health with tools like Performance Monitor.
Conclusion
System error 5 usually indicates an underlying hardware or software problem affecting system stability. With proper troubleshooting, you can identify and resolve the specific issue causing the error. Update faulty drivers, run SFC and CHKDSK scans, check RAM and hardware issues, and repair Windows to get your PC running smoothly again. Taking preventive measures can also help avoid frustrating error 5 occurrences in the future.