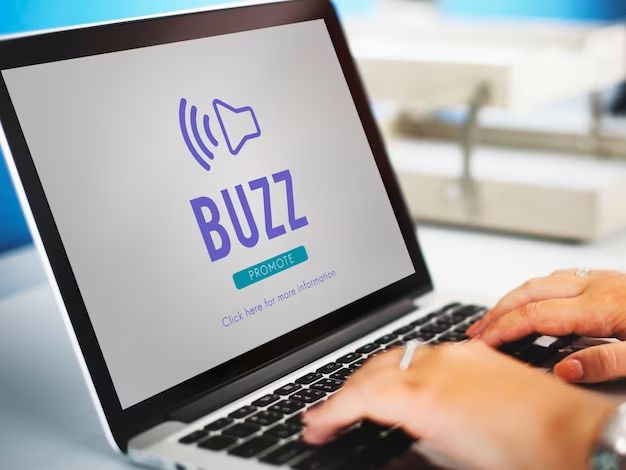Quick Answers
A buzzing sound coming from your laptop can be caused by several issues, but is most commonly due to problems with the laptop’s internal fan or hard drive. Here are some quick tips to try fixing the buzzing sound:
– Clean out the laptop’s air vents and internal fan using compressed air. Dust buildup is a common cause of buzzing noises as it can obstruct the fan.
– Adjust the settings in Windows Power Options to run the internal fan constantly at a low speed. This keeps the fan spinning smoothly and can eliminate buzzing sounds.
– If the noise is coming from the hard drive, try adjusting the power settings so the hard drive turns off after a shorter period of inactivity.
– Update the laptop’s BIOS, chipset, and management engine firmware to the latest versions. Outdated firmware can sometimes cause buzzing noises.
– Isolate whether the noise is coming from the fan or hard drive. Buzzing from a fan may require cleaning or replacement, while hard drive noises could indicate imminent failure.
– Use a can of electrical contact cleaner to spray into the laptop’s audio jack. This can fix buzzing from a faulty audio port.
What Causes a Buzzing Sound in a Laptop?
There are a few common culprits that can cause a buzzing noise coming from your laptop:
Faulty Cooling Fan
The most common cause of laptop buzzing is a problem with the internal cooling fan. Dust, debris, and accumulated lint can obstruct the fan blades and cause them to vibrate against the housing as they spin, creating a buzzing noise. As the fan struggles to rotate, components like the motor can also begin to rattle and add to the buzzing sound.
Simple maintenance like cleaning the fan with compressed air will often resolve laptop fan buzzing. But if the fan bearings are worn or the motor is faulty, the whole fan unit may need replacing.
Failing Hard Drive
If the buzzing sound is coming from the area of your laptop’s hard drive, this points to a problem with the drive itself. As hard disk drives deteriorate, issues like bad sectors, fragmented data, and excessive head movement can cause them to make buzzing or clicking noises as they struggle to read and write data.
The buzzing indicates the hard drive is on its way out and will require replacement soon. Make sure your data is backed up! Solid state drives have fewer moving parts so are less prone to buzzing issues.
Electromagnetic Interference
Laptop components like the processor, video card, and RAM can emit electromagnetic radiation as they operate. If this interferes with the audio circuitry, it can manifest as an annoying buzzing sound through the speakers even when no audio is playing.
Updating the laptop’s BIOS and chipset drivers may help mitigate this electromagnetic noise interference. Tweaking settings in Windows like enabling HDMI audio and increasing speaker volume can also help cover up the buzzing.
Loose Internal Components
There are lots of small components tightly packed inside your laptop. If something has come loose, is misaligned, or is making erratic contact, it can cause buzzing noises as it vibrates against other components.
Carefully reseating internal hardware like RAM and cables may stop a loose component from buzzing. But take care not to damage anything while poking around inside your laptop!
Faulty Audio Jack
The 3.5mm audio jack on your laptop can also be a source of buzzing. A buildup of dust, pocket lint, and debris in the port can cause static and buzzing sounds through connected headphones or external speakers.
Use compressed air to clear any obstructions from the audio jack. If the jack’s contacts are damaged, a replacement jack may be needed.
How to Pinpoint the Source of the Buzzing
To properly fix your laptop’s buzzing problem, you’ll first want to confirm exactly which component is making the noise so you know how to address it. Here are some tips for isolating the buzzing source:
– Listen closely to the buzzing through headphones – a louder buzz in the left or right ear can indicate a faulty fan or hard drive on that side of the laptop.
– Turn off the laptop’s fans briefly using a utility like SpeedFan while listening to the buzzing – if the buzz stops, it’s likely coming from a fan.
– Press gently on different exterior sections of the laptop while buzzing – if you can make it change pitch or intensity, it’s originating inside near that spot.
– Boot the laptop from a USB drive instead of the hard drive – if the buzzing persists, it’s not coming from the hard drive.
– Adjust the screen position while buzzing – if noises change, it could be aloose cable or component around the hinges.
– Try an external microphone to isolate buzzing sounds – this can rule out issues with the internal speakers or headphone jack.
Carefully narrowing down the source of the buzzing will help you determine if it’s a fan, hard drive, wiring issue, or other problem.
How to Clean Your Laptop Fan
If you’ve confirmed the laptop buzzing is coming from the internal fan, give it a thorough cleaning:
1. Power off and unplug the laptop. Open it up to access the fan.
2. Use a can of compressed air to blow out the fan and vent openings. Hold fans still as you blow.
3. Use a cotton swab dampened with rubbing alcohol to wipe fan blades and housing to remove stuck-on debris.
4. Vacuum around fan and vents using a small brush attachment.
5. Remove any affiliated heat sink and heat pipe assemblies, and clean their surfaces too.
6. Reassemble the laptop, power on, and test for buzzing noises. The fan should run cleaner and quieter.
Be gentle when handling the fan, and don’t bend any blades. It’s a good idea to get in the habit of cleaning your laptop fan every 6-12 months to prevent excessive buzzing and ensure proper cooling.
Adjusting Windows Power Settings
Making some adjustments in Windows Power Options can potentially resolve laptop fan buzzing:
1. Go to Control Panel > Hardware and Sound > Power Options
2. Click “Change plan settings” for your active power plan.
3. Click “Change advanced power settings”. Expand the options for “Processor power management”.
4. Change the “Minimum processor state” and “Maximum processor state” to around 50-80% so the CPU runs at a constant medium speed.
5. Expand options for “System cooling policy” and set fan usage to “Active”.
6. Change settings for “Hard disk” and turn off hard disk after shorter periods of inactivity.
7. Click Apply to save the power plan changes. This should prevent fan surging.
Keeping the fan running at a steady medium speed prevents the constant variation in speeds that can lead to buzzing. It also keeps the laptop components cooler. Monitor temperatures to make sure they stay in a safe range.
Updating Firmware
Buzzing and other noise problems can sometimes be fixed by updating firmware for laptop components:
BIOS
The BIOS coordinates low-level functions like power delivery, component clocks, and fan control. An outdated BIOS can cause glitches leading to buzzing fans. Check your laptop manufacturer’s website for the latest BIOS update utility.
Chipset Drivers
Chipset drivers manage communication between components like the CPU, RAM, and peripherals. Updated drivers may resolve laptop buzzing issues caused by chipset conflicts. Get the latest drivers from your manufacturer.
Management Engine
Intel-powered laptops have a management engine that can also contribute to buzzing if it’s outdated. Download the latest management engine driver for your model from Intel’s website.
Updating all these key firmware components could potentially fix the root cause of the laptop buzzing, rather than just treating the symptoms.
Replacing a Faulty Fan
If cleaning the fan, adjusting power settings, and updating firmware still doesn’t eliminate the buzzing, then the fan itself is likely defective and requires replacement:
1. Look up the replacement fan part number for your exact laptop model. Generic fans often don’t fit right.
2. Purchase the new fan and open up the laptop to access the fan assembly.
3. Carefully disconnect the fan power cable and any adhesive or screws securing the fan. Remove it.
4. Install the new replacement fan, reconnect the cable, and close up the laptop.
5. Power on and confirm normal quiet operation before replacing all screws and covers.
Swapping a worn-out OEM fan for a brand new one will often permanently resolve laptop buzzing problems. Just take care not to damage any laptop components while replacing the fan. If you’re unsure, it may be safer to have a technician replace it.
Replacing a Failing Hard Drive
If diagnostics point to a failing or degraded hard drive as the culprit for buzzing noises, replacement should resolve the issue:
1. Backup any important data on the hard drive to external storage or the cloud.
2. Purchase a compatible new solid state or hard disk replacement drive for the laptop. Match specifications like form factor and interface.
3. Turn off and open up the laptop. Locate the hard drive bay.
4. Remove any screws and brackets securing the existing drive in place and slide it out.
5. Insert the new drive into the bay and secure it with screws or brackets. Connect data and power cables.
6. Boot the laptop from a recovery drive or reinstall the operating system on the new hard drive.
7. Restore your data backups to complete the replacement process.
Upgrading to a modern fast SSD not only gets rid of buzzing but also significantly boosts laptop performance. Just make sure the replacement drive will physically fit in the allocated bay. Cloning the old drive avoids having to reinstall everything.
Conclusion
That covers the most common causes of laptop buzzing noises along with various fixes you can try. First isolate if it’s the fan, hard drive, or another component making the noise. Cleaning fans, updating firmware, replacing worn parts, and adjusting power settings are simple ways to troubleshoot. But if you can’t resolve the buzzing on your own, take the laptop to a repair shop for proper diagnosis and servicing to eliminate the annoying sound. With the right attention, you can get your laptop running quiet and smooth again!