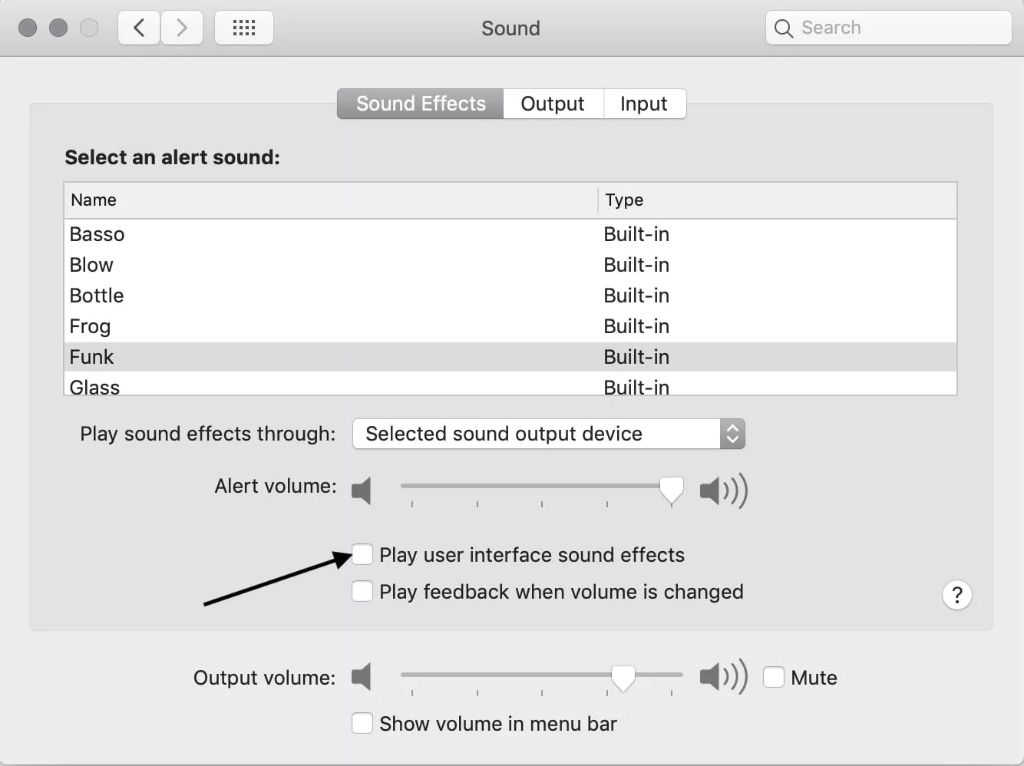Quick Overview
Crackling sound from MacBook Pro speakers is often caused by software issues or hardware faults. Here are some quick solutions to try:
- Adjust sound/volume settings
- Update audio drivers
- Reset NVRAM/SMC
- Check for and remove debris blocking speakers
- Test speakers with external devices
- Back up data and reinstall macOS
- Replace faulty speakers
Read on for detailed steps to diagnose and fix crackling speakers on a MacBook Pro.
Causes of Crackling Sound from MacBook Pro Speakers
Crackling, popping, buzzing or distorted sound from your MacBook Pro speakers can be frustrating. Common causes include:
- Faulty sound/volume settings – incorrect levels can cause distortion
- Outdated, corrupted or incompatible audio drivers
- Debris/dust blocking the speakers – common on older models
- Hardware issues like blown speakers, damaged cables or board components
- Interference from other devices
- macOS bugs or system files corruption
Pinpointing the exact cause helps you troubleshoot and resolve the problem effectively.
How to Fix Crackling Speakers on MacBook Pro
Here are detailed steps to diagnose and fix crackling/distorted sound from MacBook Pro speakers:
1. Adjust Sound Settings
Incorrect sound and volume settings can sometimes cause crackling or distortion. To adjust:
- Go to Apple menu > System Preferences > Sound
- Try different combinations of sound output and input settings
- Adjust volume levels – set it too high and you may get crackling
- Disable any audio enhancements like “Play stereo as surround sound”
- Click “Test Speakers” to check for issues
If adjusting settings fixes it, you’re done. If not, continue troubleshooting.
2. Update Audio Drivers
Outdated audio drivers can cause compatibility issues leading to crackling. Update drivers:
- Go to Apple Menu > App Store
- Click Updates and install any pending audio driver updates
- Alternatively, get drivers directly from Apple Support site
- After updating, reboot Mac and test speakers
Updating drivers often resolves audio glitches, pops and crackles.
3. Reset NVRAM and SMC
Resetting the NVRAM (Non-Volatile RAM) and SMC (System Management Controller) can resolve many system issues, including speaker problems on a MacBook Pro:
Reset NVRAM
- Shut down MacBook Pro
- Turn it on and immediately press and hold Command + Option + P + R keys together
- Keep holding keys until you hear the startup chime a second time
- Release keys and let Mac boot normally
Reset SMC
- Shut down MacBook Pro
- Press and hold Shift + Option + Control keys and power button for 10 seconds
- Release all keys together and turn Mac back on
Test speakers afterwards – these resets often fix system errors causing crackling sound.
4. Check for Blocked Speakers
On older MacBook Pro models, accumulated dust and debris can partially block the speakers and cause crackling or muffled sound.
To check and clean speakers:
- Carefully tilt MacBook Pro at an angle and gently shake it to dislodge any internal debris
- Use a can of compressed air to blow away dust blocking speaker grilles
- Use a soft-bristled brush or cotton swab dampened with isopropyl alcohol to remove stuck-on debris
- Be very gentle around speaker cones to avoid damage
This can help restore normal audio quality on older MacBook Pros prone to blocked speakers.
5. Test Speakers with External Devices
Connecting external speakers or headphones is an easy way to test whether the problem lies with the internal MacBook Pro speakers or deeper audio issues:
- Plug headphones or external speakers into the MacBook Pro’s 3.5mm audio jack or USB-C/Thunderbolt port using an adapter
- Play audio – if sound is normal, internal speakers are likely faulty
- If crackling persists on external speakers too, it indicates a system-wide audio problem
This is a quick way to isolate the issue before spending time on more complex solutions.
6. Reinstall macOS
Corrupted system files or macOS problems can sometimes manifest as crackling audio. Reinstalling the OS often resolves such issues:
- Back up MacBook Pro data to an external drive
- Boot into macOS Recovery – press Command + R on startup and select Reinstall macOS
- Follow prompts to completely reinstall a fresh copy of the operating system
- Test speakers afterwards – this often fixes software-related audio issues
If the speakers still crackle after reinstalling macOS, it’s likely a hardware problem.
7. Replace Faulty Speakers
If you’ve tried all other troubleshooting steps but the speakers continue crackling, the speaker hardware itself has likely failed:
- Purchase replacement speakers – get exact same model for compatibility
- Take MacBook Pro to Apple Store or authorized service center for speaker replacement
- Alternatively, follow iFixit guide to carefully replace speakers yourself
Getting new speakers is the definitive fix for hardware-related crackling issues persisting after software troubleshooting.
Conclusion
Crackling sound from MacBook Pro speakers can be aggravating, but is often fixable with software adjustments, driver updates, cleaning blocked speakers or reinstalling macOS. For hardware faults like blown speakers, replacement is necessary. Methodically trying different solutions can help resolve the problem and restore normal, crisp audio from your MacBook.
| Issue | Potential Solutions |
|---|---|
| Incorrect sound settings | Adjust sound preferences and levels in System Preferences > Sound |
| Outdated audio drivers | Update to latest audio drivers from App Store or Apple Support |
| NVRAM/SMC issues | Reset NVRAM and SMC |
| Blocked speakers | Clean dust debris from speakers; use compressed air and brush |
| Hardware faults | Replace faulty speakers |
| macOS corruption | Reinstall fresh copy of macOS |
Related Questions
Why does my MacBook Pro make a crackling noise?
Crackling noises from MacBook Pro speakers are most often caused by dust blocking the speakers, outdated audio drivers causing compatibility issues, incorrect sound settings, hardware faults like blown speakers, or corrupted system files in macOS.
How do I troubleshoot crackling speakers on my MacBook Pro?
Start troubleshooting by adjusting sound settings, updating audio drivers, resetting NVRAM/SMC, checking for blocked speakers, testing with external devices, reinstalling macOS and replacing faulty speakers. Methodically trying solutions can isolate the cause.
Should I take my MacBook Pro to Apple for crackling speakers?
If you’ve exhausted software troubleshooting like updating drivers and resetting NVRAM, take the MacBook Pro to Apple or a certified repair center. Hardware-level issues like blown speakers or damaged audio components require technician repairs.
What does crackling/popping sound indicate?
Crackling or popping sounds from speakers often indicate hardware damage like blown speakers or a loose internal component. But software issues like incorrect sound levels, outdated drivers or macOS corruption can also cause these symptoms.
Can adjusting sound settings fix crackling?
Yes, incorrect sound and volume levels can sometimes cause speaker distortion or crackling. Try adjusting the output volume lower, disabling audio enhancements and testing different combinations of input/output settings.