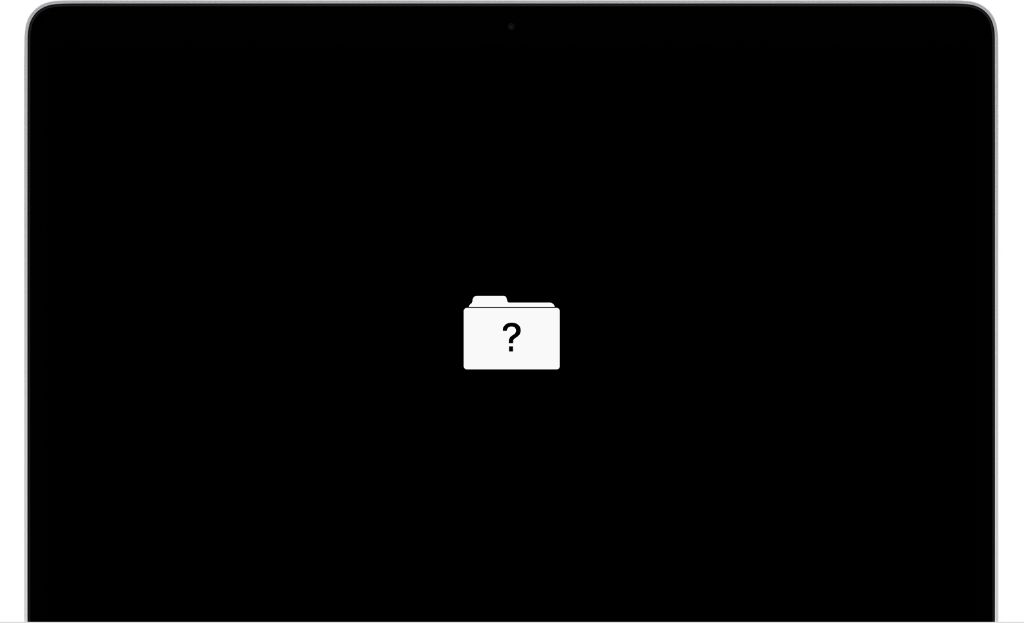What Does the Flashing Question Mark Mean?
If you see a flashing question mark when trying to start up your Mac, it indicates that the Mac cannot find a valid startup disk to boot from [1]. This is usually caused by a hard drive failure or the hard drive becoming disconnected [2]. The flashing question mark prevents the Mac from being able to fully boot up and access the operating system and your files.
Specifically, the flashing question mark signifies that your Mac is attempting to start up from the built-in recovery partition on your hard drive, but cannot locate that recovery partition [1]. Without a functioning hard drive to start up from, the Mac has nowhere to look to load the operating system and all your data and settings.
Seeing a flashing question mark at startup typically means there is an underlying hardware issue with your hard drive that needs to be addressed before you can use your Mac again. Some common causes include the hard drive cable becoming loose or detached, the hard drive itself failing, or problems with macOS system files on the drive.
Try Starting up From an External Disk
If your Mac’s internal drive has failed or is corrupted, you may be able to start up from an external drive instead. Here are the steps:
- Attach an external USB drive or bootable macOS installer disk to your Mac.
- Restart your Mac and immediately hold down the Option key. This will bring up the startup disk selection screen.
- Select the external drive to boot from it.
If your Mac successfully starts up from the external disk, then the internal drive is likely failed or severely corrupted. You will need to erase and reformat the internal drive before you can use it again. Back up any needed data first. (sources).
However, if the flashing question mark persists even when attempting to boot from external media, then the problem may lie with corrupted firmware or other hardware failure. Continue troubleshooting or seek professional service.
Reset NVRAM
NVRAM (non-volatile random-access memory) stores hardware settings and parameters for your Mac. If these settings become corrupted, it can prevent your Mac from starting up properly and cause the flashing question mark on boot. Resetting the NVRAM will clear out these bad settings and allow your Mac to load the correct startup information.
To reset the NVRAM, first shut down your Mac. Then turn it back on and immediately press and hold the Command, Option, P, and R keys together. Keep holding them down until your Mac restarts again and you hear the startup chime for the second time. This will wipe the NVRAM and restore the default settings.
Resetting NVRAM has resolved startup issues for many Mac users who encountered the flashing question mark. It’s a simple process that may fix underlying corruption and allow your Mac to successfully load the startup disk again (source). If you continue to see the flashing question mark after resetting NVRAM, you can move on to other potential solutions.
Run Apple Hardware Test
The built-in Apple Hardware Test is a useful tool for checking if the flashing question mark is due to a hardware issue like a failed hard drive or RAM problem. To launch the hardware test:
1. Shut down your Mac.
2. Restart your Mac while holding down the D key. Keep holding until you see the Apple Hardware Test icon.
3. Your Mac will start the Apple Hardware Test. Follow the on-screen instructions.
The test checks your Mac’s hardware and can identify issues like bad RAM or a failed hard drive that could be preventing your Mac from starting up properly. If the hardware test does find an issue, you may need to replace the faulty hardware component.
Try Safe Mode
Safe Mode is a diagnostic mode that boots your Mac with the minimum required software to run.1 This allows you to troubleshoot issues that may be caused by third-party software or login items. When booted into Safe Mode, macOS will check and repair the startup disk as needed.
To start up in Safe Mode, first fully shut down your Mac. Then turn it back on and immediately press and hold the Shift key. Keep holding Shift until you see the login window or Apple logo. This will boot your Mac into Safe Mode.
If the flashing question mark disappears when booted in Safe Mode, that indicates the issue was being caused by software. You can then restart back into normal mode and begin troubleshooting software issues. Safe Mode narrows down where the problem exists.
Reset SMC
The SMC (System Management Controller) controls various hardware functions on your Mac, including power management and charging. Resetting the SMC can help fix corruption that may be causing the flashing question mark on startup.
To reset the SMC, first shut down your Mac. Then press and hold the Control, Option, and Shift keys along with the power button for 10 seconds. Release all keys at the same time. This will reset the SMC and its settings to defaults.
Resetting SMC can help clear any glitches or stuck processes that are preventing your Mac from locating the startup disk. It essentially gives the Mac’s hardware a fresh start, which may resolve the flashing question mark issue. Try restarting after resetting SMC to see if the problem is fixed.
If the flashing question mark persists even after an SMC reset, it’s likely caused by a more serious underlying problem. But SMC reset is an important step in the troubleshooting process and often resolves intermittent startup disk errors.
Reinstall or Update macOS
One potential cause of the flashing question mark is corruption in the macOS system files. If certain critical system files get damaged or go missing, your Mac may not be able to fully start up and instead display the flashing question mark.
Reinstalling or updating macOS can often resolve these types of issues by overwriting any corrupted files and restoring any missing ones. You’ll need to boot your Mac into Recovery Mode or from an external boot disk in order to reinstall or update macOS.
To boot into Recovery Mode, first turn off your Mac. Then turn it back on and immediately press and hold Command+R. This will launch Recovery Mode so you can reinstall the version of macOS that originally came with your computer or the closest version still available.
Alternatively, you can boot from an external drive containing a macOS installer by pressing and holding the Option key at startup. Then select the external drive to boot from it. This will allow you to install a newer version of macOS than what originally came with your Mac.
After booting into Recovery or the installer, you can use the Disk Utility to erase and reformat the startup drive before reinstalling a fresh, clean version of macOS. This complete reinstallation has the best chance of overcoming any macOS file corruption that may be causing the flashing question mark on startup.
For instructions, see Apple’s support article on how to reinstall macOS from Recovery.
Try Disk Repair Utilities
One way to potentially fix the flashing question mark is by using disk repair utilities to check for disk errors and attempt repairs. The two main options on Mac are Disk Utility’s First Aid feature and using the fsck command in Single User mode.
Disk Utility is an application included with every Mac operating system. Open Disk Utility, select your startup disk from the sidebar, click First Aid, then click Run. This will check the disk for errors and attempt any repairs [1].
If Disk Utility is unable to repair the disk, you can also try using fsck in Single User mode. Restart your Mac and hold down Command+S on startup to enter Single User mode. Once at the command prompt, type /sbin/fsck -fy and press Enter. This will run fsck to check and repair filesystem errors [2]. Then type exit and press Enter to continue startup.
Replace Faulty Hardware
A flashing question mark often indicates a hardware failure, such as a failed hard drive or faulty RAM module. If none of the previous solutions have worked, it may be time to replace the faulty hardware component(s). According to Apple Support, the flashing question mark specifically means “your startup disk is no longer available.”
First, try replacing the hard drive. The hard drive contains the macOS operating system and is required for the system to boot up properly. If the drive has failed, the Mac will be unable to start up and will show the flashing question mark instead. Replace the hard drive with a new, compatible hard drive and then reinstall macOS. This should resolve the flashing question mark issue if it was due to a failed hard drive.
If replacing the hard drive does not work, the next component to replace is the RAM modules. Faulty RAM can prevent the Mac from booting properly. Remove the existing RAM modules and replace them with new ones. Be sure to use RAM that is compatible with your Mac’s specifications. After installing the new RAM, try booting the Mac again to see if the flashing question mark is resolved.
If both the hard drive and RAM replacements do not resolve the issue, it’s likely there is a deeper hardware problem with the logic board or other components. At this stage, it’s best to take the Mac to Apple or an Apple Authorized Service Provider for diagnosis and repair.
When to Seek Professional Help
If you’ve exhausted all the DIY troubleshooting steps without resolving the flashing question mark, it’s time to seek professional help.
Hard drive issues like corruption or mechanical failure often require specialist data recovery services. Drive recovery experts use specialized tools and techniques like drive imaging to recover data from failed drives. This is beyond what regular computer repair shops can handle.
Hardware repairs like logic board or component replacements need Apple-certified technicians. Unauthorized repairs could void your warranty. Apple Stores and Apple Authorized Service Providers have the training, tools and parts for proper Mac repairs.
Seeking professional help can be expensive but is sometimes the only option, especially for critical issues. For hard drive recovery, choose a reputable lab with a clean room environment. For Mac repairs, stick to authorized Apple technicians to avoid further issues.