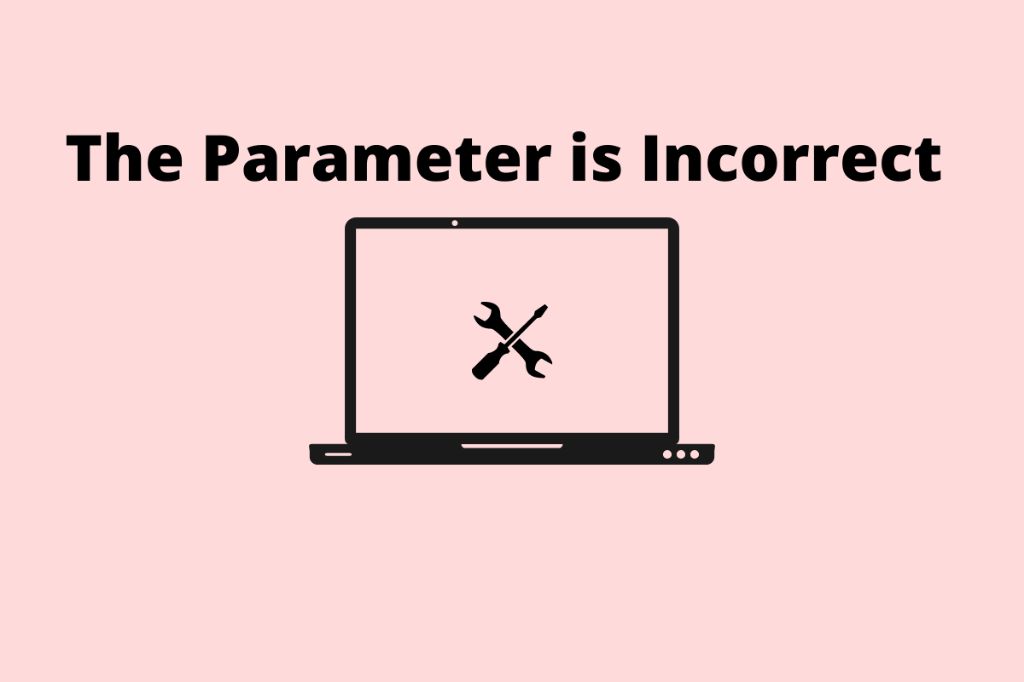The “parameter is incorrect” error is a common issue that can pop up in Windows 11 for various reasons. It typically appears as a popup dialog box with the message “Explorer.exe – The parameter is incorrect.” This error indicates that a parameter or option passed to a command, program, or system process is invalid or unsupported. As a result, the operation cannot be completed properly.
Some of the common symptoms of the parameter is incorrect error include program crashes, inability to open certain files or folders, and various errors when trying to access the file system. For example, you may find File Explorer or other Windows utilities suddenly stop working. The error may also prevent creating new folders, saving files, or performing file operations like copy/move.
The goal of this article is to outline the major causes and solutions for fixing the parameter is incorrect error in Windows 11. By troubleshooting potential issues step-by-step, you should be able to resolve the problem and restore proper functionality.
Verify the Path
Verifying the path specified by the parameter is an important first step in troubleshooting the “parameter is incorrect” error. This error indicates that Windows cannot access the location referenced by the parameter. Checking the path will confirm whether the location exists and the path syntax is correct.
To verify the path:
- Open File Explorer and navigate to the drive location where you encountered the error. Check that the drive is listed and accessible.
- If accessing a network location, confirm you can ping the network path and remote computer name. Ensure the network drive is mapped and connected.
- Double check the full path and filename specified by the parameter, character for character. Look for any typos or discrepancies.
- Try accessing the path directly in File Explorer to see if you can open the file or folder location without using the parameter.
- If the location does not exist or cannot be accessed, you will need to correct the path or recreate the file/folder before retrying the parameter command.
Verifying the exact path specified and testing access to the location can quickly determine if the issue is simply an invalid or incorrect path referenced by the parameter.
Check User Permissions
Sometimes the “parameter is incorrect” error occurs due to permission issues, where a user account doesn’t have the necessary access to modify certain files or folders. This is especially common with system folders like WindowsApps that have restricted permissions.
To check permissions, right-click on the folder showing the error and select Properties. Go to the Security tab and click Advanced. Here you can see the existing permissions and verify your account has Full Control or Modify access. If not, you can add your user account and grant the proper permissions.
For example, to modify the WindowsApps folder permissions, go to C:\Program Files\WindowsApps, right-click > Properties > Security tab. Click Advanced and then find your user account. Edit the permissions to allow Full Control, click OK to apply, and restart any open apps/processes.
See this Microsoft forum post for more details on adjusting WindowsApps permissions to potentially fix “parameter is incorrect.”
Update or Reinstall Drivers
Driver conflicts can sometimes cause the “parameter is incorrect” error in Windows 11. This occurs when an incompatible or corrupted driver is interfering with the system’s ability to access a drive or device. Updating or reinstalling drivers can often resolve the issue.
First, open Device Manager by right-clicking the Start button and selecting it from the menu. Expand the Disk drives and Universal Serial Bus controllers sections and right-click any devices showing errors or issues. Select Update driver and let Windows search automatically for updates [1]. If that doesn’t work, try uninstalling the device completely and restarting your PC to reinstall the driver.
You can also visit your device manufacturer’s website and manually download the latest driver for your hardware. Install this driver and restart your PC to see if the “parameter is incorrect” error goes away. Keep in mind you may need to reinstall drivers for your disk drives, external drives, USB controllers, etc. to fully resolve a driver conflict.
Run SFC and DISM
SFC (System File Checker) and DISM (Deployment Image Servicing and Management) are utilities built into Windows that can scan for and repair system file corruption. Running these tools could potentially fix the “parameter is incorrect” error.
SFC scans Windows system files and replaces corrupted or missing files from a cache folder. To run SFC:
- Open an elevated Command Prompt as Administrator.
- Type “sfc /scannow” and hit Enter to start the scan.
- Let the scan complete. SFC will automatically repair any issues it finds.
DISM scans the Windows image itself and can fix issues with the operating system components. To run DISM:
- Open an elevated Command Prompt as Administrator.
- Type “DISM /Online /Cleanup-Image /RestoreHealth” and hit Enter.
- Allow DISM to complete its scan and repairs.
Running SFC and DISM scans can often resolve corrupt system files that are causing parameters to be incorrect. Be sure to rerun the original command that was failing after running these repairs to see if the issue is resolved.[1]
Registry Edits
Editing the Windows registry can help fix the “parameter is incorrect” error in some cases. However, caution should be exercised when editing the registry, as making incorrect changes can lead to system instability or failure to boot. Consider backing up the registry before making any edits.
Some potential registry fixes include:
- Delete problematic registry keys related to drives or devices giving the error. For example, deleting the registry key at
HKEY_LOCAL_MACHINE\SYSTEM\CurrentControlSet\Control\Class\{4D36E967-E325-11CE-BFC1-08002BE10318}may help if the issue is with a storage driver (1). - Reset registry permissions on certain keys like
HKEY_LOCAL_MACHINE\SOFTWARE\Classesto give the SYSTEM account full control (2). - Change the registry value
EnableLUAatHKEY_LOCAL_MACHINE\SOFTWARE\Microsoft\Windows\CurrentVersion\Policies\Systemfrom 1 to 0 to disable User Account Control (UAC) and relaunch applications (1).
After any registry edits, restart the computer. While registry tweaks may resolve the “parameter is incorrect” error in some cases, they do not fix underlying problems and should be used judiciously.
Sources:
(1) https://www.anyrecover.com/external-device-recovery-data/the-parameter-is-incorrect/
(2) https://answers.microsoft.com/en-us/windows/forum/all/what-do-i-do-when-im-getting-parameter-is/682a6974-c6ff-4643-975c-3082662bc0ae
Reset Winsock
One potential fix for the “parameter is incorrect” error is to reset the Winsock catalog. The Winsock catalog contains information that allows Windows to translate network connection requests into network communication protocols. Over time, this catalog can become corrupted and cause connection issues like “parameter is incorrect.”
To reset Winsock, follow these steps:
- Open the Command Prompt as an administrator.
- Type netsh winsock reset and press Enter.
- Restart your computer.
Resetting Winsock clears out the catalog and rebuilds it from scratch. This often resolves network connectivity issues caused by corruption in the Winsock catalog. If you still receive the “parameter is incorrect” error after resetting Winsock, you may need to reinstall or update your network adapter drivers.
Repair Install
A repair install of Windows 11 can often fix “the parameter is incorrect” error by replacing corrupted system files without deleting your data or programs. Here are the steps to perform a repair install of Windows 11 (Source: https://www.anyrecover.com/external-device-recovery-data/the-parameter-is-incorrect/):
- Back up your personal files as a repair install will restore Windows to its factory condition.
- Boot your PC into recovery mode. In Settings go to Update & Security > Recovery and select Restart now under Advanced startup.
- Choose Troubleshoot > Advanced options > Command Prompt from the recovery menu.
- Type the following command and press Enter:
ren C:\Windows\SoftwareDistribution SoftwareDistribution.old - Type
exitand select Continue to Windows 11. - Go to Settings > Update & Security > Windows Update and click Check for updates. Install any available updates.
- Run the update again until you get the message “You’re up to date.” This reinstalls Windows 11 system files.
- Restart your PC and test if the issue is resolved.
A repair install replaces corrupted Windows files while preserving your data and settings. It often resolves “parameter incorrect” errors caused by system file corruption. Just be sure to backup important data first.
Clean Boot
A clean boot can help troubleshoot “the parameter is incorrect” error by loading Windows 11 with only the bare minimum drivers and startup programs. This isolates software conflicts that may be causing the issue. Here are the steps to clean boot Windows 11:
1. Open the Start Menu and search for “msconfig”. Launch the System Configuration utility.
2. Go to the Services tab and check “Hide all Microsoft services”. Then click “Disable all”.
3. Go to the Startup tab and click “Open Task Manager”.
4. In Task Manager, disable all startup items except for your security software.
5. Go back to System Configuration and click OK.
6. Restart your computer. It will now be in a clean boot state.
7. Test if the “parameter is incorrect” error still occurs. If the issue is resolved, it is likely being caused by a startup program or service. You can then selectively enable items until you isolate the offending program.
8. Once done troubleshooting, return to System Configuration and select “Normal startup” to revert the clean boot changes.
Reinstall Windows
“The parameter is incorrect” error can sometimes persist even after trying all other troubleshooting methods. As a last resort, you may need to reinstall Windows 11 to fix the issue.
Before reinstalling Windows 11, it’s crucial to backup all your important data. You can backup data to an external hard drive or cloud storage. Once your files are backed up, you can proceed with reinstalling Windows 11.
The basic steps are:
- Boot from the Windows 11 installation media. This can be a USB drive or DVD.
- Follow the on-screen prompts to install Windows 11. Choose custom install when given the option.
- Select the drive where you want to install Windows 11. This will erase all existing data.
- Complete the rest of the installation process.
After reinstalling Windows 11, you can restore your files and data from the backup. This should hopefully fix the “parameter is incorrect” error.
Reinstalling Windows 11 takes time but can fix issues that other troubleshooting methods cannot. Just remember to backup your data first.