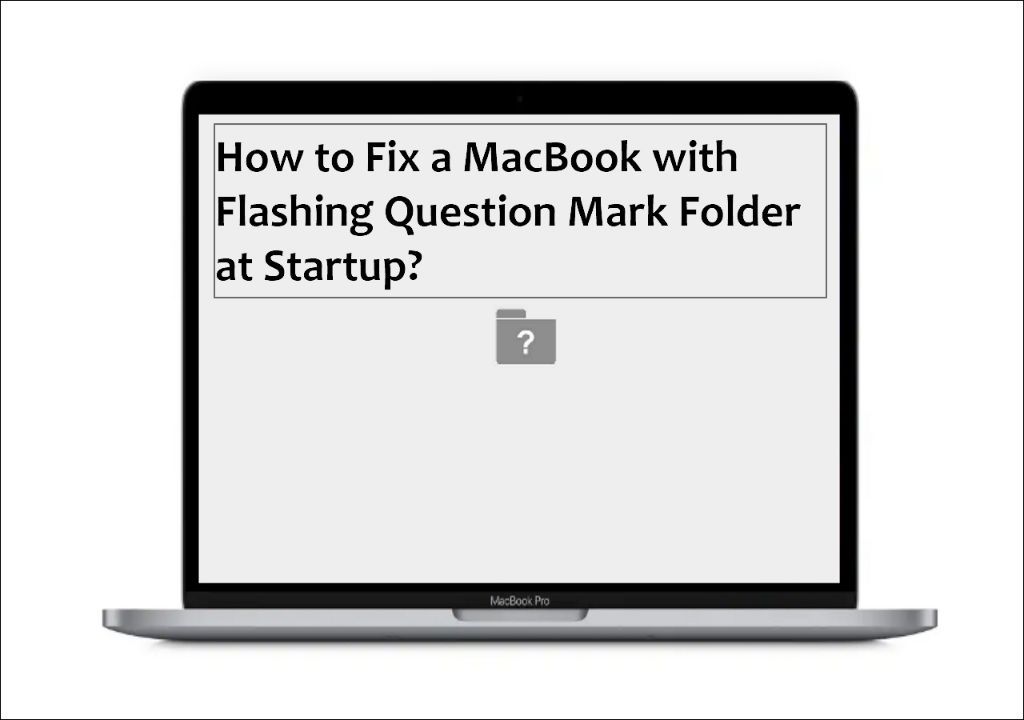Seeing a question mark when starting up your Mac can be worrying, but don’t panic! This issue is usually easy to resolve. In this comprehensive guide, we’ll walk you through all the potential causes and solutions to fix the question mark on startup.
What Does the Question Mark Mean?
The question mark appears when your Mac is unable to find a valid startup disk or operating system. It indicates that there is an issue with your Mac’s built-in hard drive or solid state drive that prevents your Mac from fully booting up.
There are several potential causes of the question mark on startup:
- Corrupt filesystem – If your startup disk’s filesystem is damaged, your Mac cannot access the data and apps stored on it.
- Failed or disconnected hard drive – If your startup disk has failed mechanically or become disconnected, your Mac won’t be able to find the operating system files.
- Incompatible OS version – Trying to use an older version of macOS that is not compatible with your Mac model can also trigger the question mark.
- Permissions issue – Incorrect file permissions settings can prevent access to key startup files.
- PRAM/NVRAM issues – PRAM and NVRAM store your Mac’s settings and if they get corrupted, it can prevent startup.
Don’t worry – in most cases this issue can be fixed by repairing or replacing the startup disk, or restoring permissions. We’ll go through all the steps to troubleshoot and address the causes of the question mark on Mac startup.
How to Fix the Question Mark on Startup
Follow these steps to troubleshoot and resolve the question mark at startup on your Mac:
1. Try a Forced Restart
First try forcibly restarting your Mac. This can clear minor glitches that could be preventing startup:
- Press and hold the power button for at least 10 seconds to force your Mac to power off.
- Once it is powered off, press the power button again to restart it.
This simple step fixes the question mark at startup in some cases by resetting PRAM/NVRAM. Try starting up your Mac normally now to see if the question mark still appears.
2. Reset SMC and PRAM/NVRAM
If the question mark persists, resetting your Mac’s SMC and PRAM/NVRAM can clear out corrupt settings that may be blocking startup:
Reset SMC
- Shut down your Mac fully and disconnect power cable.
- Press and hold the power button for 10 seconds.
- Reconnect the power cable and power on your Mac as normal.
Reset PRAM/NVRAM
- Shut down your Mac and power it on while holding Command + Option + P + R.
- Keep holding keys until you hear the startup chime a second time.
- Release keys and allow Mac to boot up normally.
Resetting SMC and PRAM/NVRAM will clear out any corrupted settings that could be interfering with system files required for startup. Try starting up your Mac again now to see if the question mark has disappeared.
3. Boot to Recovery Mode
If you still see the question mark, boot to Recovery Mode next:
- Power off your Mac fully.
- Power it back on while holding Command + R keys.
- Keep holding until you see the Recovery Mode utilities screen.
This will bring up Apple’s built-in Recovery Mode which you can use to repair your startup disk and permissions issues that may be behind the question mark on startup.
4. Repair Disk Permissions
From the Recovery Mode utilities screen, select Disk Utility then choose your Mac’s main startup drive from the sidebar. Click the First Aid button and run both the permission repair and disk repair options. This will fix disk permissions errors or directory damage that could be interfering with system files required for startup.
After repairs complete, quit Disk Utility and restart your Mac normally to see if the question mark has been resolved.
5. Reinstall macOS
If Disk Utility repairs did not fix the issue, you likely have system file corruption or a damaged startup disk. You can use Recovery Mode to reinstall macOS over your current system to replace any missing or damaged files.
To do this, launch Reinstall macOS from the Recovery Mode utilities window. This will completely reinstall the operating system while preserving your data and files. Once done, your Mac should be able to start up again without the prohibiting question mark.
6. Erase and Reformat Drive
For persistent question mark issues not fixed by reinstallation, the next step is erasing your startup drive entirely. This will wipe the drive and remove any corrupt files or major disk errors that could be preventing bootup.
To erase the disk:
- Boot to Recovery Mode again.
- Launch Disk Utility and select your startup drive.
- Click Erase and choose a format like APFS or Mac OS Extended.
- Rename the drive if you like.
- Click Erase to wipe the drive – this will delete all data so backup first!
With your drive erased and reformatted, you can then reinstall macOS to create a fresh startup disk. This should resolve any stubborn question mark problems.
7. Replace Hard Drive
If the question mark still appears after reinstalling and reformatting, the underlying issue is likely a hardware failure of your Mac’s hard drive or internal solid state drive.
When drives begin to fail mechanically or electronically, they can exhibit strange issues like an inability to boot. At this point replacing the drive is required to get your Mac functioning again.
Follow these steps to replace your Mac’s startup drive:
- Backup all data from the existing damaged drive if possible.
- Power off your Mac and locate the hard drive or SSD.
- Remove any screws securing the drive in place.
- Disconnect the drive cables or slotted connection to remove it.
- Install the replacement drive in the same location.
- Secure it and reconnect the cabling.
- Boot to Recovery Mode to install macOS on the new drive.
With a brand new drive installed, macOS installed, and data restored – your Mac should now start up without the prohibiting question mark.
Preventing the Question Mark in the Future
Once you’ve resolved the question mark on startup, follow these tips to avoid this issue recurring down the road:
- Install macOS updates – Keeping your system software current will fix bugs and patch vulnerabilities.
- Don’t use beta software – Beta macOS builds can sometimes cause boot issues.
- Avoid force quitting – Forcibly quitting apps can corrupt system files over time.
- Eject devices properly – Unplugging drives without ejecting can lead to filesystem damage.
- Use a UPS – An uninterruptible power supply prevents unexpected power loss that can corrupt data.
- Backup regularly – Time Machine or cloud backups let you restore corrupted files.
Following best practices for using and caring for your Mac will help prevent many causes of startup drive failure or file corruption down the line.
When to Seek Professional Help
Using the steps in this guide, you should be able to troubleshoot and fix most cases of the prohibitive question mark on your Mac’s startup. However, if you try all of the suggested repairs and macOS reinstalls without success, it’s best to seek assistance.
A qualified Mac technician has access to advanced diagnostic tools and methods for reviving drives with severe corruption. They can extract data from a damaged drive and get you set up with a replacement if needed.
If you are unfamiliar or uncomfortable with performing the more advanced troubleshooting steps mentioned here, it also makes sense to seek professional help early on. A Mac expert can quickly diagnose the issue and take the right steps to get your Mac booting properly again.
Frequently Asked Questions
Why does my Mac get stuck on the loading bar with a question mark?
If your Mac gets stuck on the progress bar immediately after the question mark symbol, this indicates it is having trouble locating or loading the files needed to boot up. Corrupted system files, disk errors, or an outright drive failure can cause this problem.
Can I start up my Mac in safe mode with a question mark?
No, the presence of the flashing question mark at startup means your Mac cannot find a valid system disk to boot from, so safe mode and other software fixes are not accessible. Your first steps are to try hardware resets and then boot to Recovery Mode for system repairs.
Should I reinstall macOS to fix the question mark issue?
Reinstalling macOS is a good troubleshooting step if disk repairs don’t resolve the question mark on startup. Reinstalling will replace any missing or damaged system files that could be preventing your Mac from fully booting up.
How do I backup before erasing my startup disk?
If you have a second external hard drive available, you can backup your data by connecting it and using Disk Utility’s Restore feature to clone your existing startup disk over to the external drive before erasing. An easier option is backing up to iCloud or a cloud storage service.
What causes a flashing question mark at startup?
The most common causes of a flashing question mark on Mac startup are a corrupted or damaged startup disk, invalid or incompatible macOS installation, and faulty or disconnected internal hard drives. Startup disk failures account for most cases of the prohibitive symbol.
Conclusion
Seeing a flashing question mark when powering on your Mac certainly gives cause for concern. However, this troubling symbol is usually easy to troubleshoot and resolve. By methodically following disk repair, macOS reinstallation, and hardware replacement steps as needed, you should be able to get your Mac to successfully boot up again.
Don’t hesitate to seek professional help if you exhaust all the suggested fixes. And be sure to keep your system and data regularly backed up so you can recover quickly from startup issues in the future. With the right approach and patience, that frightening question mark on your Mac’s screen will be restored back to the friendly Mac logo in no time.