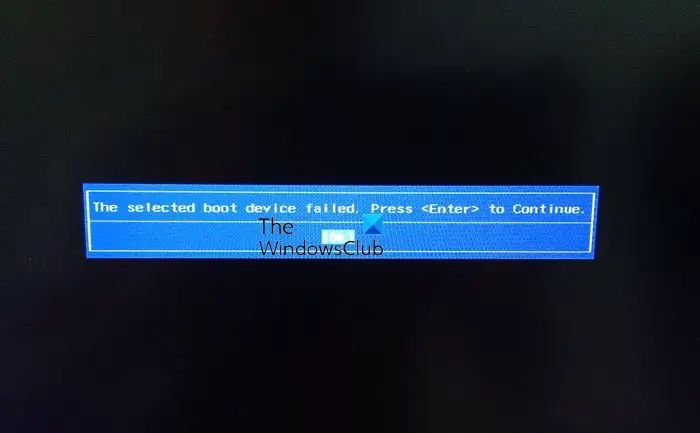The “selected boot device failed” error in Windows 11 indicates that your computer is unable to find a valid boot device during startup. This prevents Windows from loading properly and leaves you unable to access your files and applications.
Specifically, the error occurs because the boot configuration data (BCD) store has become corrupted or your hard drive containing the Windows operating system cannot be detected. As a result, you are left with a black screen displaying the error message when you attempt to turn on your computer.
This error needs to be fixed as soon as possible, otherwise you will be unable to use your Windows 11 computer. Ensuring you can boot into Windows is essential for accessing your documents, photos, software programs, and utilizing your device as intended.
Possible Causes
There are a few common causes that can lead to the “selected boot device failed” error in Windows 11:
Corrupt System Files
Corrupted system files like the boot configuration data (BCD) store can prevent Windows from booting properly. The BCD contains boot information like the boot device order and the path to boot drivers. If this file becomes corrupted or modified incorrectly, you may see the “selected boot device failed” error [1].
Hardware Failure
Failing hardware like a hard drive issue can also cause boot problems. If your hard drive has bad sectors or isn’t recognized properly during the boot sequence, you may get the “selected boot device failed” message. Checking the hard drive health and connections can help troubleshoot hardware failure [2].
Incorrect Boot Order
An incorrect boot order set in the BIOS could result in this error. If the BIOS is trying to boot from a device that doesn’t have the operating system on it or a device that doesn’t exist, you’ll likely see the “selected boot device failed” message. Checking and adjusting the BIOS boot order settings may help resolve this [3].
Fix 1: Change Boot Order in BIOS
One possible cause of the “selected boot device failed” error is that your boot order is not set correctly in your computer’s BIOS (Basic Input/Output System). The boot order determines the order in which your computer searches for an operating system to boot into when it first turns on. If your hard drive with Windows 11 installed is not at the top of the boot order, you may receive this error.
To fix this, you’ll need to access your BIOS settings and change the boot order:
- Restart your computer and press the key to enter the BIOS as the computer is booting up (usually F2, F10 or Del). Refer to your computer or motherboard manual for the exact key.
- Navigate to the “Boot” section in the BIOS.
- Find the boot order list and make sure “Windows Boot Manager” or the hard drive where Windows 11 is installed is at the top of the list.
- Move it to the top if necessary using the arrow keys or drag and drop with your mouse.
- Save changes and exit BIOS.
Changing the boot order so your Windows 11 hard drive boots first should resolve the issue if it was caused by an incorrect boot order. Be sure to save changes when exiting the BIOS.
Sources:
[How to Change the Boot Order (Boot Sequence) in BIOS](https://www.lifewire.com/change-the-boot-order-in-bios-2624528)
[How to Change Your Computer’s Boot Order](https://softwarekeep.com/help-center/how-to-change-your-computers-boot-order)
Fix 2: Automatic Repair
Automatic Repair is a recovery feature built into Windows 11 that attempts to automatically diagnose and fix issues preventing Windows from starting properly. Entering Automatic Repair can potentially fix corrupt or missing system files causing the “selected boot device failed” error.
To enter Automatic Repair: 1
- Turn on your PC and let it attempt to boot as normal. If it fails, it should enter the Automatic Repair mode on its own.
- You may see a “Diagnosing your PC” message for several minutes before the “Choose an option” Automatic Repair menu appears.
- Select “Continue” to enter the Advanced options menu.
- Go to “Troubleshoot > Advanced options > Startup Repair.” This will start the Automatic Repair process.
Automatic Repair will scan your system and attempt to fix any issues it finds. This can resolve corrupt system files or registry issues causing your “boot device failed” problem. After it completes, restart your PC and see if Windows starts normally.
Fix 3: Startup Repair
Startup Repair is a recovery tool in Windows that can help fix issues that prevent your PC from starting up properly. It is different from Automatic Repair in that Startup Repair requires you to manually initiate the process, while Automatic Repair runs automatically when Windows detects startup issues.
To run Startup Repair, follow these steps:
- Restart your PC and press the F8 key during boot to access the Advanced Boot Options menu.
- Select “Startup Repair” from the menu.
- The Startup Repair tool will scan your system and attempt to diagnose and fix any issues preventing startup.
In addition to startup issues, Startup Repair can also fix damaged system files that may be causing problems. It replaces corrupted or missing system files with a working copy to restore normal functionality.[1]
Allow Startup Repair to complete its scan and restart your PC afterwards. This should resolve any system file errors so Windows can start normally again.
Fix 4: System File Checker
System File Checker (SFC) is a utility in Windows that scans for and restores corrupt system files. Corrupted system files can sometimes cause the “selected boot device failed” error.
To run SFC scan to check for corrupted files:
- Open Command Prompt as Administrator.
- Type
sfc /scannowand hit Enter.
This will start scanning your system files and replace any files that are corrupted or missing with a cached copy located in a compressed folder at %WinDir%\System32\dllcache. According to Microsoft, SFC scans four main system file types: Windows system files, files from the Windows Modules Installer, files from the Component Store, and files from Windows updates.
The scan can take some time to run depending on your system. Once it completes, reboot your PC and see if the “selected boot device failed” issue is resolved.
Fix 5: Clean Install Windows 11
A clean install is an installation of Windows where the hard drive is completely erased and Windows is freshly installed. This process will fix all software issues causing the selected boot device error, but it will erase all your files and data. Therefore, a clean install should only be attempted after trying other fixes first.
To do a clean install of Windows 11:
- Back up your personal files and data. A clean install will erase everything.
- Create Windows 11 installation media on a USB drive or DVD. The media creation tool can be downloaded from the Microsoft website.
- Boot your PC from the installation media. You may need to change the boot order in your computer’s BIOS.
- Follow the on-screen prompts to install Windows 11. Choose “Custom Install” when given the option and then delete all existing partitions to completely wipe the hard drive.
A clean install takes time but will completely refresh Windows 11 and resolve any software issues causing the selected boot device error. Just be sure to back up your data first.
Fix Hardware Issues
Hardware failure is a common cause of the “selected boot device failed” error in Windows 11. This occurs when a hardware component like the hard drive, RAM, or motherboard has problems that prevent the device from booting properly.
To diagnose hardware issues, you can use tools like HWiNFO, CrystalDiskInfo, CPU-Z, Memtest86, Speccy, and the built-in System Monitor in Windows to check components like the hard drive, RAM, CPU, and more for indications of failure or performance issues.
Hardware problems often require replacing or repairing the faulty component. A failing hard drive may need to be replaced. Faulty RAM sticks need to be removed or swapped out. Issues with the motherboard, power supply, CPU fan and other components may require professional repair or replacement.
If you suspect a hardware failure, it’s best to diagnose the specific faulty component. From there, replacement or professional repair is typically needed to permanently fix the “selected boot device failed” error.
Recover Data
Before doing a clean install of Windows 11 that will wipe your hard drive, it’s important to try and recover any important files or data you may need. There are a few options for data recovery before a clean install:
Use a data recovery program like EaseUS Data Recovery Wizard to scan your hard drive and recover deleted files. This software can help retrieve documents, photos, videos, and other file types that may have been lost or accidentally deleted.
Connect your hard drive to another computer as a secondary drive and browse for any files you need to recover before wiping the drive.
Copy important files and folders over to an external USB drive or cloud storage to preserve them before the clean install.
To avoid data loss in the future, be sure to regularly backup your important files and folders. Cloud backup services like OneDrive or external hard drives can protect you from catastrophic data loss events like a failed hard drive upgrade.
Performing regular file backups ensures you have copies of important data so you can safely reinstall Windows without worrying about losing documents and media.
Conclusion
In summary, there are a few key steps you can take to troubleshoot and fix the “selected boot device failed” error in Windows 11:
First, try changing the boot order in your BIOS settings to make sure the system is attempting to boot from the proper drive (Source). You may also run Automatic Repair or Startup Repair from the Windows recovery options.
If that doesn’t work, using the System File Checker tool (SFC) or DISM commands from the command prompt can scan for and replace any corrupted system files (Source).
As a last resort, you may need to do a clean install of Windows 11 if no other fixes resolve the issue. Just remember to backup your data first!
If you’ve tried all the troubleshooting steps and the “selected boot device failed” error persists, your best bet is to contact Microsoft Support or a computer technician for further assistance.