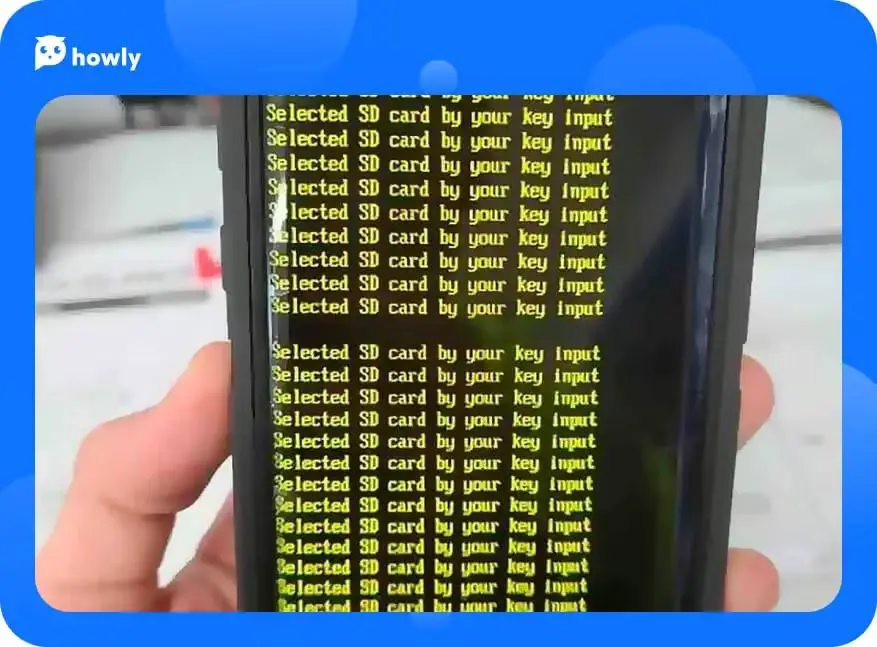Quick Answers
There are a few key troubleshooting steps you can take to try and fix an SD card that is having issues by using keyboard inputs:
- Try reinserting the SD card to remount it
- Use the “diskpart” command in Command Prompt to select the drive, clean it, and create a new partition
- Format the SD card using the FAT32 or exFAT file system
- Scan for errors using the “chkdsk” command in Command Prompt
- Try using a different SD card reader or USB port if the issue persists
- As a last resort, low-level format the SD card using SD Card Formatter software to wipe and recreate the partition table
SD cards are used in many devices to provide removable storage. However, like all storage media, SD cards can sometimes run into problems that prevent you from accessing the data on them. Issues like corruption, formatting problems, and card errors can stop your device from detecting the SD card properly. When this happens, you may see error messages that say the card is “not initialized”, “unreadable”, or “corrupted”.
Before you throw out your SD card and buy a new one, there are some troubleshooting steps you can try to fix the card and recover access to your data. Many SD card issues can be resolved without formatting the card, so you don’t necessarily have to wipe all your data in the process. In this guide, we will go over several methods to troubleshoot and repair an SD card using just keyboard inputs and utilities built into Windows.
When Do SD Cards Need to Be Fixed?
Some of the common signs that your SD card may need troubleshooting include:
- Your device does not detect the SD card
- You get error messages like “Card cannot be accessed” or “Please insert disk into drive”
- The card shows up as an unallocated space
- You cannot access, read, or write data to the card
- The card gets stuck when transferring files
- You experience frequent freezing or crashes when the card is inserted
- The card has slower read/write speeds compared to when it was new
These issues usually point to some kind of file system corruption, partition problem, or physical damage to part of the SD card. The good news is that trying a few basic troubleshooting steps can resolve many of these problems and get your card working again.
Method 1: Reinsert the SD Card
As obvious as it sounds, the first step to take whenever your SD card is having issues is to simply remove it and reinsert it. This will remount the drive and often fix problems caused by faulty connections or drive letter issues in Windows. Follow these instructions:
- Eject and remove the SD card from your device or card reader
- Make sure there is no dust build up or damage on the metal contacts of the card
- Insert the SD card firmly back into the device or reader until it clicks into place
- If it is in a mobile device, you may need to go into Settings and tap on the SD card icon to remount it
- Check if your computer detects the SD card again and you can access files as normal
Many times this simple step is all you need to get a “missing” SD card to show up again in File Explorer. The physical act of reseating the card will correct any loose connections or force Windows to reassign the drive letter path.
When to Try This
You should try reinserting the SD card as the first troubleshooting step if:
- Your device or computer is not detecting the card
- You get “Please insert disk” or other card error messages
- The card appears as an unallocated space in Disk Management
- Your SD files and folders have simply “disappeared”
Limitations
Reinserting the SD card is not effective in these cases:
- There is obvious physical damage to the card
- You have recently formatted the card and cannot access old data
- The card shows very slow transfer speeds
- You get frequent read/write errors when using the card
For those issues, you will need to try more advanced troubleshooting methods.
Method 2: Use DiskPart in the Command Prompt
The Windows command line tool DiskPart can be used to thoroughly troubleshoot and resolve many SD card problems. Here are the basic steps to use DiskPart for SD card recovery:
- Insert the SD card into your computer if not already inserted
- Open the Command Prompt as administrator
- Type diskpart and press Enter
- Type list disk to identify the disk number for your SD card
- Type select disk x (replace x with your disk number)
- Type clean to delete all partitions on the disk
- Type create partition primary to create a new primary partition
- Type format fs=fat32 quick to format with FAT32
- Type assign to give the partition a drive letter
- Type exit to close DiskPart
After following these steps, your SD card will have a new primary partition formatted with the FAT32 file system. Check if the card is now detected properly in File Explorer and Disk Management. If you still have issues, you can try formatting with the exFAT file system instead.
When to Use DiskPart
Cleaning and reformatting the SD card with DiskPart can help if you have these problems:
- The card shows unknown partitions
- You get I/O device errors
- The card is detected but unable to be accessed
- The drive shows the wrong capacity
Limitations
Using DiskPart has some drawbacks to be aware of:
- It will erase all data on the card – make backups first
- It may not work if there is physical damage
- The card could still have read/write problems after formatting
- You lose file system compatibility with some devices
Method 3: Format the Card with FAT32 or exFAT
If cleaning the SD card with DiskPart does not resolve your issue, the next step is to reformat the card into a compatible file system. SD cards should be formatted with either FAT32 or exFAT:
- FAT32 – Compatible with all devices but has a 4GB file size limit
- exFAT – No file size limit but less compatible with older devices
Here is how to format an SD card in Windows:
- Insert the SD card into your computer
- Open Windows File Explorer and right-click on the card drive
- Select “Format…”
- Choose FAT32 or exFAT file system
- Give the card a name and click Start
- Wait for the reformatting process to complete
Reformatting with a fresh file system resets the entire structure of the SD card and can fix many corruption issues. Make absolutely sure to backup your data first, as formatting will erase everything on the card.
When to Format FAT32 or exFAT
Try reformatting with FAT32 or exFAT if the SD card has:
- File system errors or warnings
- Corrupted data or folders
- Incorrect capacity or disk errors
- Problems after attempting data recovery
Limitations
- It will erase all data on the card
- Formatting may not work if there is physical damage
- Class 10, UHS cards may still show performance issues
Method 4: Scan for Disk Errors with CHKDSK
CHKDSK (check disk) is a Command Prompt tool that scans drives and fixes logical file system errors. To run CHKDSK on an SD card:
- Insert the SD card into your computer
- Open the Command Prompt as administrator
- Enter chkdsk E: /f (replace E with the card’s drive letter)
- Type Y and press Enter to proceed
- Wait for the scan to complete; this can take some time
- Type exit to close Command Prompt when finished
- Eject and reinsert the SD card to remount it
CHKDSK will scan the file system for issues like bad sectors, cross linked files, directory errors, and lost clusters. The /f parameter tells it to fix any found problems. This can restore card access in cases of corruption.
When to Use CHKDSK
Run CHKDSK if you notice any of the following:
- Frequent error messages when accessing files
- Inability to open certain files on the card
- Strange file size discrepancies
- Folders and partitions become unavailable
Limitations
CHKDSK has some limitations to be aware of:
- No guarantee that data will be restored
- Does not work if the file system is damaged
- Could take a long time to scan larger SD cards
- May falsely detect errors on very worn out cards
Method 5: Try a Different Card Reader
If you continue having SD card problems after trying the above steps, the issue could be with the physical card reader, connections or USB ports. Try these tips for the hardware side:
- Use a different USB port on your computer
- Try inserting the card into a built-in media card reader
- Test the card on a completely different device or computer
- Inspect the SD card slot pins for any dust or damage
- Check that the card clicks properly into place
- Swap out the USB cable if using an external reader
This can determine if the issue stems from the reader and connectivity rather than the card itself. You want to rule out any loose ports, faulty readers, or poor cable contacts. If the card fails to work properly across multiple devices and readers, then the card itself is likely physically damaged in some way.
When to Switch Card Readers
Change card readers if you see these behaviors:
- SD card recognized on one device but not another
- Frequent disconnects, failed transfers, slow speeds
- Connections seem flimsy or loose
- Card gets very hot during transfers
Limitations
Switching card readers may not resolve issues if:
- There are obvious signs of physical damage
- Identical problems occur across different computers
- You have reformatted the card multiple times
At that point, it is likely an issue with the card itself and not the readers or ports.
Method 6: Low Level Format as a Last Resort
If all else fails, performing a low level format (LLF) can wipe your SD card and give it a fresh start. This erases absolutely everything and rebuilds the drive’s partitioning and file system.
LLF tools like SD Card Formatter provide an option for Overwrite Format that overwrites all data with zeros before reformatting. This helps wipe corrupted data.
To low level format an SD card:
- Download SD Card Formatter and install it
- Insert your SD card into the computer
- Open SD Card Formatter and select your card
- Choose Overwrite Format and click Format
- Wait for the program to fully erase, partition, and format the card
This will completely reset your SD card and attempt to recover from any corruption issues. Only use this method as a last resort since it will make your SD card like new with no old data.
When to Low Level Format
LLF with SD Card Formatter can fix:
- Cards that show incorrect size or capacity
- Cards stuck in read-only state
- Partitioning problems unfixed by DiskPart
- Corruption issues persisting after regular formatting
Limitations
Low level formatting has some risks and downsides:
- It cannot recover previously deleted data
- Not helpful if there is physical damage to the card
- May fail if there are damaged flash memory chips
Conclusion
Using the keyboard to fix an SD card via Command Prompt and reformatting tools can resolve many common corruption problems. However, there is no silver bullet, and some cards may be too damaged to recover. Make sure to always safely eject the card and backup important data if possible.
In summary, these are the top troubleshooting methods to attempt:
- Reinsert the SD card
- Use DiskPart in Command Prompt
- Reformat the card with FAT32 or exFAT
- Run CHKDSK to scan for errors
- Try a different card reader
- Low level format as a last resort
With some patience and by working through these steps, you should hopefully be able to use keyboard inputs to fix most issues with an SD card not being detected, showing up incorrectly, or being entirely unable to access. Just be careful when reformatting and erasing cards, as you may lose your data in the process.