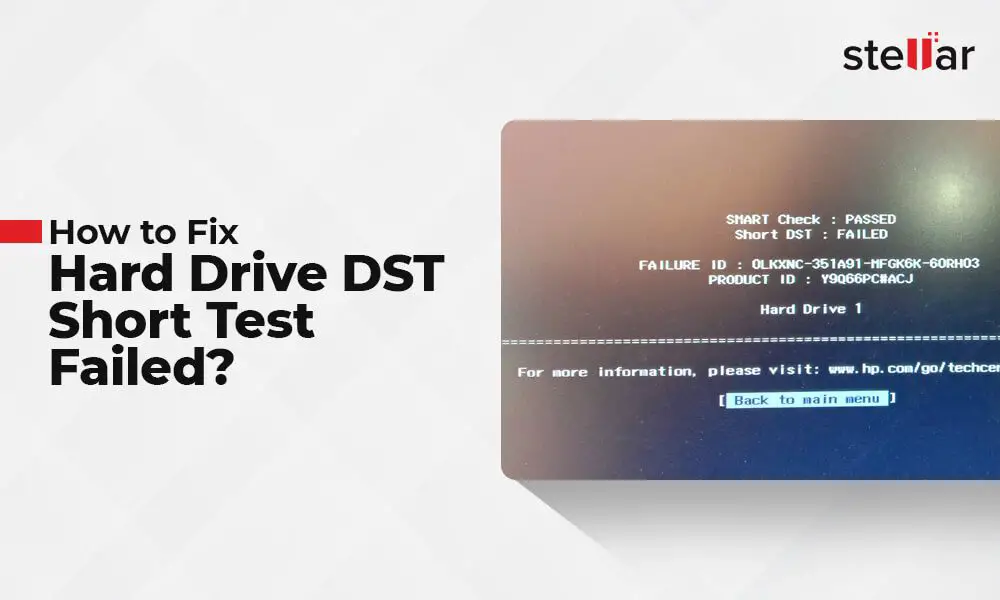What is the Short DST Failure?
The Short Drive Self Test (DST) is a diagnostics test run by computers to check the health of connected disk drives. It performs a quick evaluation of the drive’s electronics, media, and mechanical performance to detect any problems or failures (Source). When a drive fails this Short DST, an error message with a code is displayed indicating a fault was detected.
Specifically, the Short DST checks the drive’s:
- Electronics – Tests the disk controller, motor driver electronics, and internal chip firmware.
- Media – Examines the physical disk platters for read/write heads functioning.
- Mechanics – Checks the motor, spindle, and hardware connections.
A Short DST failure most commonly indicates a fault with the drive hardware or its mechanical components. Common causes can include a failed drive motor, bad sectors on the disk platters, or broken internal components like the read/write head. Connectivity issues with data cables can also produce Short DST errors.
Symptoms of Short DST Failure
There are a few key symptoms to look out for if your computer is experiencing a Short DST failure. The most obvious is that the computer fails to boot up properly. When you press the power button, the computer will not start as expected.
You may also notice blinking LED light codes on your computer case or motherboard. These blinking lights are an error code that indicates the Short DST failure. Consult your computer or motherboard manual to determine the exact meaning of the blinking light pattern.
Finally, you may see a specific error message about a Short DST failure either on your display or in your system logs. The error message indicates that the internal hard drive diagnostics test has failed during the system boot process.
Potential Causes
There are a few common potential causes for the short drive self test failure:
Faulty Hard Drive
One of the most common causes of the short DST failure is a faulty or failing hard drive. If the hard drive has bad sectors or mechanical problems, it may fail the initial testing done by the DST. This can cause the laptop to turn off unexpectedly or display the failure message. Replacing the hard drive may fix the issue if it is defective (Source).
Corrupted System Files
Corrupted Windows system files can also trigger the short DST failure. System file errors like a corrupted registry or damaged boot files may prevent the system from passing the internal diagnostics test. Trying system file repair utilities may help fix the corrupted files causing the failure (Source).
Loose Connections
Loose internal connections can cause intermittent issues that fail the diagnostics testing. Reseating cables, memory modules, and storage drives can help fix a short DST failure caused by a loose component.
Fixing a Faulty or Failing Hard Drive
One of the most common causes of a short DST failure is a faulty or failing hard drive. Here are some tips for fixing an issue with the hard drive:
Try replacing the SATA cable that connects the hard drive to the motherboard. Faulty SATA cables can cause connection issues that prevent the hard drive from being detected properly (Source). Swap in a new SATA cable and see if that resolves the short DST failure.
Attempt drive recovery using software tools designed for this purpose. Tools like Recuva or Testdisk can scan the drive and repair corrupted sectors, fixing issues that cause the DST failure (Source). Run a deep recovery scan and let the software repair any found errors.
If the drive cannot be recovered, replace the hard drive completely. Purchase a compatible new drive, clone the old drive if possible, and then swap in the new hard drive. Be sure to reformat the new drive once installed. This is the most definitive solution for a persistently failing hard drive causing short DST errors.
Fixing Corrupted System Files
Corrupted system files can sometimes cause the short drive self test failure error. Here are some ways to fix corrupted files in Windows:
Start in Safe Mode – Restart your computer and boot into Safe Mode. This loads Windows with only the essential drivers and services, which can help identify and fix corrupted files.
Use System File Checker – Run SFC /scannow in an admin Command Prompt to scan for corrupted files and restore them from a cache.
Refresh or reset PC – The Refresh and Reset options in Windows Settings can reinstall Windows, keeping files (Refresh) or removing everything (Reset). This may fix corrupted os files.
Formatting your drive and reinstalling Windows is an option if corrupted system files persist. Be sure to backup data first.
See this guide for steps to fix corrupted system files: Fixing Corrupted Files
Checking Connections
One potential cause of the short DST failure is a loose connection to the hard drive or other hardware components. Start by reseating the SATA data and power cables connected to the hard drive. Unplug the cables fully from both the drive and motherboard, then reconnect them securely. Make sure the cables are fully inserted and clicked into place on both ends. Damaged or faulty SATA cables can also cause connection issues, so swap them out if available.
Next, inspect the power supply cables. Unplug and reseat the main 24-pin motherboard power cable along with the 4/8-pin CPU power cable. Check for any loose modular PSU cables and reconnect them firmly. Refitting the power cables ensures stable power delivery to all system components.
While you have the case open, also reseat the RAM modules. Eject them fully from the slots and push back in until the retention clips click. Proper contact of the RAM with the motherboard is required for normal operation. Loose or improperly seated memory can potentially lead to drive failures during hardware testing.
BIOS Settings to Check
One potential cause of the Short DST Failure is incorrect BIOS settings. Here are some key settings to check in your computer’s BIOS:
- Hard Drive Detected – Make sure your hard drive is being properly detected by the BIOS. If not, the drive may have failed or come loose from its connections.
- SATA Mode – Ensure SATA mode is set to AHCI rather than IDE/Compatibility mode for best performance. AHCI enables advanced SATA drive features.
- Boot Order – Check that the boot order lists the correct hard drive first. If the BIOS tries to boot from another drive first, it may trigger the Short DST Failure.
To access the BIOS settings, restart your computer and press the BIOS key during bootup, often Delete, F1, F2, F10 or F12. Navigate to the relevant settings to verify they are configured properly. If you are unsure of the optimal BIOS settings, consult your motherboard manual or manufacturer’s website.
Correcting the BIOS settings may resolve the Short DST Failure issue if it was related to an incorrect configuration. Be very careful when changing BIOS settings as incorrect values can prevent your system from booting properly. Note down or take photos of existing settings before changing anything.
Software Tools to Try
There are some software tools that may help fix a short drive self test failure:
Hard drive utilities like HD Sentinel can diagnose hard drive issues and attempt repairs. They can identify bad sectors, errors, temperature issues, and other problems with your hard drive. Running the “surface test” can detect and repair issues with the physical disk surfaces. Some paid versions like HD Sentinel Pro have additional tools to fix hard drive problems.
Using Windows Startup Repair can also fix boot issues caused by hard drive failures. Startup Repair will scan your PC for problems and automatically attempt repairs that can get Windows booting again. You can access Startup Repair by booting into the Windows Recovery Environment.
Finally, using the System File Checker tool (SFC) can repair corrupted system files that may be causing startup issues. SFC scans Windows system files and replaces corrupted files with a cached copy. To run SFC, open an admin Command Prompt and type “sfc /scannow”. This may resolve corrupted files related to your hard drive failure.
These software tools provide ways to detect and repair hard drive problems without needing to reinstall Windows or replace the hard drive. However, they may not fix all short DST failure issues, so you may still need professional assistance if these automated tools are unsuccessful.
When to Seek Professional Help
If you have exhausted all of the DIY troubleshooting steps above and the issue persists, it is likely time to seek professional help. A short DST failure indicates a serious issue that requires advanced troubleshooting and skills to properly diagnose and repair.
Signs it is time to take your device to a professional include:
- The short DST failure occurs regularly and prevents you from booting up or accessing data
- You have tried replacing cables, updating BIOS settings, using disk tools, etc. with no improvement
- Important data is inaccessible and needs professional data recovery
- You do not have the technical expertise to perform advanced troubleshooting steps
In these cases, seeking professional IT support or a data recovery service is highly recommended. Technicians have the skills, tools, and experience to fully diagnose what is causing the short DST failure and attempt repairs or data recovery. This gives you the best chance of fixing the issue and recovering data.
The problem could be located in the hard drive itself, the disk controller, the motherboard, or elsewhere. Pinpointing the fault requires expertise. Don’t attempt further DIY repairs once you’ve exhausted the standard steps, as you risk making the problem worse.
With professional help, you avoid wasting time on solutions that may not work and gives you the best chance of getting your device running again.
Preventing Short DST Failures
There are a few key things you can do to help prevent short DST failures from occurring:
Perform regular backups of your hard drive to an external source. Backing up your data provides a restore point if your hard drive does fail. Make sure to do backups routinely, such as once a week or once a month.
Keep your system updated by installing the latest drivers and firmware versions. Outdated drivers can sometimes lead to hard drive issues. Check for updates from your manufacturer periodically.
Handle your PC with care to avoid bumps, drops or shocks that could damage the hard drive. Be gentle when moving your laptop and don’t place it in areas where it could easily be knocked over.
These proactive measures can help minimize the chances of a short DST failure occurring down the road.