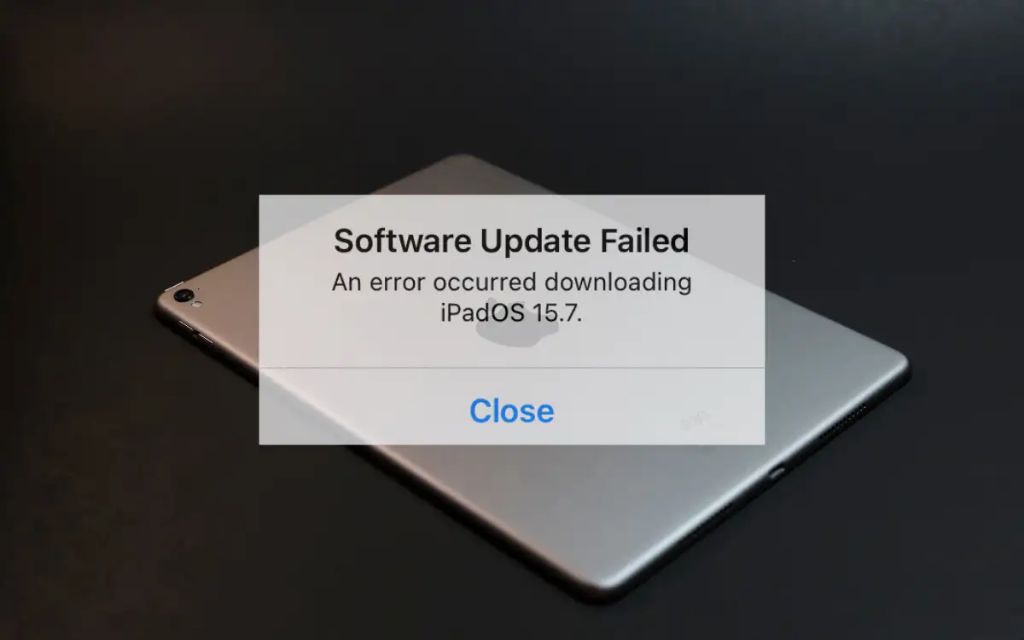If you are getting errors while trying to update the software on your iPad, don’t worry – this issue can usually be fixed with a few troubleshooting steps. In this comprehensive guide, we will walk you through the most common iPad software update errors and show you step-by-step how to resolve them.
What are the most common iPad software update errors?
Here are some of the most frequently seen error messages and issues when trying to update an iPad:
- “Unable to Check for Update” – This means your iPad is unable to connect to Apple’s servers to check for available updates.
- “Unable to Download Update” – The iPad can see the update but cannot properly download it due to connectivity issues.
- “Unable to Verify Update” – The iPad was able to download the update but cannot verify the integrity of the update file.
- “Installation Failed” – The update file was verified but failed to properly install.
- “Update Requested…” – The update installed successfully but the iPad is stuck displaying the “Update Requested…” message during reboot.
Quick Fixes to Try First
Before going through more complicated troubleshooting, here are some quick and easy fixes to try:
- Check your internet connection – Ensure you have a stable WiFi or cellular data connection to download the update.
- Restart your iPad – A simple restart will clear any temporary glitches causing update issues.
- Free up storage space – Your iPad needs enough free storage space for the update file to download and install.
- Delete the update file – Go to Settings > General > iPad Storage to remove any previously downloaded update files before trying again.
- Update via iTunes – Connect your iPad to a computer and try updating directly through iTunes.
Fixing “Unable to Check for Update” Errors
If your iPad says it is unable to check for a new software update, try the following:
- Check your network connection again – Connect your iPad to a stable WiFi or cellular data network.
- Try switching between WiFi and cellular data – The update servers may be blocked on one network but not the other.
- Temporarily disable VPNs and firewalls – VPNs and firewalls can sometimes block connectivity to Apple’s update servers.
- Change your DNS settings – Switch to Google DNS or OpenDNS to bypass any ISP DNS blocking issues.
- Reset network settings – Go to Settings > General > Reset > Reset Network Settings to troubleshoot any network problems.
- Check for carrier restrictions – Some cell service carriers restrict access to certain websites and services, including Apple’s update servers.
- Try updating via iTunes on a computer – iTunes can sometimes bypass connection issues updating directly on the iPad.
Troubleshooting “Unable to Download Update” Errors
If your iPad can see a new update is available but fails to download it, the following tips may help:
- Free up storage space – Your iPad needs at least 500MB or more of available storage to complete the download.
- Delete the partially downloaded file – Go to Settings > General > iPad Storage and delete any previously stuck downloads before retrying.
- Try downloading over cellular data or WiFi – Switch between the two networks as needed.
- Toggle Airplane mode on and off – This will reset the network connection and clear out any glitches.
- Restart your iPad – Then try downloading the update immediately after rebooting.
- Create a mobile hotspot – Use a smartphone mobile hotspot for more reliable connectivity.
- Update via iTunes on a computer – iTunes downloads updates directly from Apple’s servers.
Fixing “Unable to Verify Update” Errors
If you get an error that the iPad is unable to verify the update file, try these steps:
- Restart your iPad – This will clear any temporary bugs stalling the verification process.
- Delete the partially downloaded file before retrying – Go to Settings > General > iPad Storage.
- Check for reliable WiFi or cellular data – Switch networks as needed or move closer to your router.
- Retry the download several times – Flaky connections can cause failed verification.
- Toggle Airplane mode on and off – This resets the network connection.
- Free up storage space on your iPad – You may need up to 4GB of free space for verification to complete.
- Try updating via iTunes – iTunes has better ability to verify update files.
How to Fix “Installation Failed” Errors
If your iPad says the update failed to install, the following tips can help get things working again:
- Hard reset your iPad – Hold down the Power and Home buttons until the Apple logo appears to completely reboot your device.
- Delete any partially downloaded updates and try again – Go to Settings > General > iPad Storage.
- Make sure you have at least 2GB of free space – Insufficient storage can cause installation failures.
- Disable Find My iPad temporarily – Go to Settings > [Your Name] > Find My > Find My iPad.
- Check for iOS compatibility issues – Very old apps may cause installation problems.
- Try updating via iTunes – Connect your iPad to your computer and update via iTunes.
- Restore iPad firmware – Use iTunes to download the IPSW firmware file and restore.
Fixing Stuck on “Update Requested…” Screen
If your iPad gets stuck displaying the “Update Requested…” screen when rebooting, try these troubleshooting tips:
- Hard reset the iPad – Hold Power + Home until you see the Apple logo to force quit the update.
- Delete the iOS update file – Go to Settings > General > iPad Storage.
- Reboot and retry the update – The hard reset may get things unstuck.
- Check for corrupt firmware – Use iTunes on a PC/Mac to re-download IPSW firmware file and restore.
- Wipe the iPad and restore – Use iTunes to erase the iPad and reload the operating system firmware.
- Take the iPad to an Apple Store – A Genius Bar technician can diagnose hardware issues causing the problem.
Preventing iPad Software Update Errors
Here are some tips to avoid iPad software update problems in the future:
- Maintain sufficient free storage space – Keep at least 2GB free at all times for updates.
- Back up your data – Regularly back up your iPad to iCloud or iTunes before updating.
- Update over stable WiFi – Don’t use cellular data which can be slower and less reliable.
- Disable Find My iPad before updating – Re-enable after the update completes.
- Read update release notes first – Look for any known bugs or compatibility issues.
- Restart your iPad before updating – Power it down completely and reboot before installing the update.
- Update through iTunes on a computer when possible – The direct wired connection is much more reliable.
Conclusion
Troubleshooting iPad software update errors involves checking for connectivity and storage space issues, removing any partial downloads, trying different networks, resetting the device, using iTunes, and restoring firmware as needed. Following the steps in this guide should help get your iPad successfully updated. Prevention is also key – maintain free space, backup data, use stable WiFi, and restart before updating. With proper care, you can avoid iPad update issues and keep your device running the latest iOS version.