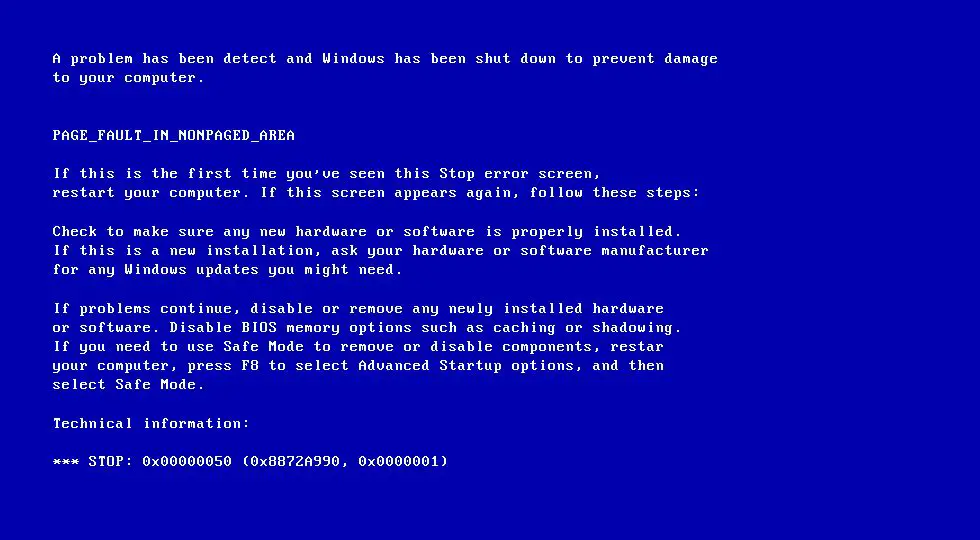Experiencing the Windows stop error, also called the Blue Screen of Death (BSOD), can be frustrating for any Windows 7 user. The good news is that there are several troubleshooting steps you can take to try and fix this error on your own before resorting to professional help.
What is the Windows Stop Error?
The Windows stop error, technically called a kernel error or bug check, is displayed when Windows 7 encounters a fatal system error from which it cannot safely recover. This causes Windows 7 to suddenly quit all activity and display a blue screen containing details of the error, hence the nickname Blue Screen of Death.
Some common causes behind the Windows 7 stop error include:
- Faulty or incompatible hardware drivers
- Corrupted system files or registry entries
- Failing hardware such as bad RAM or a failing hard drive
- Software conflicts
- Malware or viruses
- Overheating components
Without quick troubleshooting and resolution, the Windows 7 stop error will continue to appear and prevent you from being able to use your PC normally.
Steps to Fix the Windows 7 Stop Error
1. Check for driver and software updates
One of the most common triggers for the Windows stop error is outdated, broken or incompatible drivers. Using Windows Update, update all drivers related to core PC components like your motherboard, graphics card, storage drives and devices. Also make sure any other software running on your PC like antivirus programs and utilities are fully updated.
2. Scan for malware and viruses
Malware and viruses can corrupt Windows system files or attack hardware drivers resulting in the BSOD error. Use quality antivirus software like Windows Defender or third-party programs like Malwarebytes to perform a full virus and malware scan. Remove any threats or infections detected.
3. Check memory for errors
Errors in your PC’s RAM memory modules are a prime suspect with stop errors. You can scan for memory issues in Windows 7 by going to Start > Control Panel > System and Security > Administrative Tools > Windows Memory Diagnostic. Then restart your PC and let the tool scan the RAM during boot up.
4. Check your hard drives
Failing or corrupt hard drives are another common hardware cause. Go to Start > Control Panel > Administrative Tools > Computer Management > Disk Management. Check if your drives show errors or unhealthy statuses. Back up data immediately if so and consider replacing the failing drive.
5. Test your hardware
If the above steps haven’t helped pinpoint the problem, issues with other hardware like your motherboard, CPU, graphics card or power supply may be to blame. If you can, swap in replacement parts one by one and test if the BSOD error persists.
6. Start Windows in Safe Mode
Starting Windows 7 in Safe Mode loads a minimal version using only essential drivers and software. If able to load Safe Mode without issues, this indicates a conflict with a specific app or startup program as the likely cause behind the stop errors.
To access Safe Mode, restart your PC and press F8 during boot up to open the Advanced Boot Options menu. Select Safe Mode and see if the BSOD is still occurring when Windows loads.
7. Rollback or uninstall recent changes
If the Windows 7 stop error only started happening recently, rolling back major system changes can help resolve it:
- Restore from a recent system restore point
- Uninstall recently added hardware, drivers or software
- Rollback recent Windows updates
This will undo potential problem changes made leading up to the BSOD happening.
8. Repair system file errors
Corrupted Windows system files required for booting can generate stop errors. Run System File Checker to scan Windows files and restore corrupted ones:
- Open an elevated Command Prompt by going to Start > All Programs > Accessories > Command Prompt, right-click it and select Run as Administrator.
- Type in sfc /scannow and hit Enter to run the scan.
9. Reset the PC
If all else fails and the Windows 7 stop error persists, perform a factory reset to reinstall Windows. This will wipe all your data and programs. Ensure your important files are backed up first. You can choose to keep them or perform a full wipe and clean install.
Advanced Troubleshooting for Stop Errors
If basic troubleshooting does not reveal the stop error cause, further advanced steps you can take include:
- Analyze minidump files created during the BSOD for debug information
- Disable non-essential startup programs and services
- Stress test hardware components individually such as RAM modules
- Check Event Viewer system logs for critical events leading up to crashes
- Update BIOS and firmware for motherboard and other hardware
Technical know-how is required for most of these steps to diagnose the root cause. At this point, seeking professional IT support may be your best option to resolve the Windows 7 stop error for good.
Preventing Stop Errors in the Future
Some best practice maintenance tips can help prevent Windows 7 stop errors happening as frequently:
- Keep the OS and software updated
- Don’t ignore Windows Update driver updates
- Only install software and drivers from trusted sources
- Regularly backup important data
- Maintain anti-malware protection
- Clean out temporary files and browser data occasionally
- Avoid excessive running programs and system resource overuse
- Monitor system health with tools like Performance Monitor
While not always preventable, these measures can reduce the chances of Windows 7 hitting fatal errors leading to that dreaded Blue Screen.
Conclusion
Experiencing recurring Windows 7 stop errors and Blue Screens of Death can certainly be problematic. However, using the appropriate troubleshooting techniques to identify the underlying problem can help resolve the issue and restore normal system operation.
Following the step-by-step fixes outlined here, starting with the simplest solutions first, should get your PC back up and running optimally again in no time. Stay diligent and don’t hesitate to seek professional assistance if needed. With the right tools and know-how, the Windows 7 stop error is a surmountable challenge.