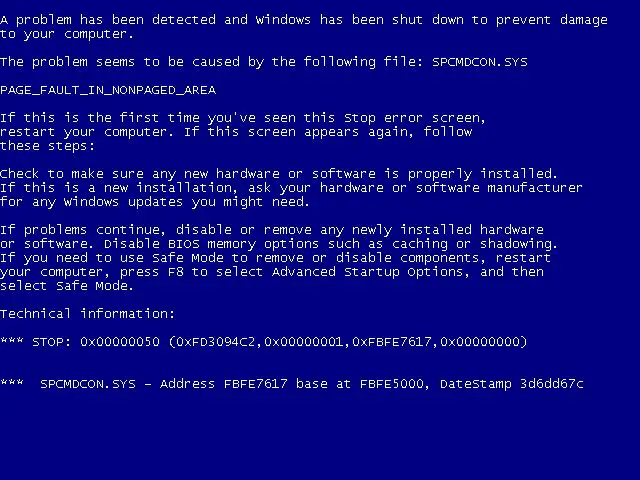The Windows 10 stop code, also known as the blue screen of death (BSOD), can occur for many reasons. The stop code will appear if Windows encounters a critical system error that forces it to shutdown to prevent further damage. While frustrating, the stop code can help identify what is causing the problem so you can fix it.
What are common causes of the Windows 10 stop code?
There are many potential causes for the Windows 10 stop code. Some of the most common include:
- Hardware problems – Issues with RAM, hard drives, graphics cards, motherboards, and other hardware can trigger a stop code.
- Driver conflicts – Incompatible, outdated, or buggy device drivers can cause system crashes and BSODs.
- Software issues – Problems with installed programs, malware, viruses, or the Windows OS itself may result in a stop code.
- Heat – Overheating components like the CPU or GPU can cause Windows to shut down and display a stop code.
The specific stop code displayed can help pinpoint what is causing the problem. For example, STOP CODE_SYSTEM_THREAD_EXCEPTION_NOT_HANDLED often indicates a driver problem.
How can I diagnose the cause of a Windows 10 stop code?
When you encounter a stop code, there are a few steps you can take to diagnose the underlying problem:
- Analyze the stop code – The stop code and any error messages can indicate what issue occurred. Search online to understand their meaning.
- Check your system logs – Logs found in the Event Viewer can help identify issues leading up to the crash.
- Update drivers – Use Device Manager to update faulty or outdated drivers, especially for critical components like storage drives.
- Check for overheating – Use hardware monitoring software to check your CPU, GPU, and system temperatures.
- Test your RAM – Use the Windows Memory Diagnostic tool to check for RAM issues causing crashes.
- Check for malware – Run a virus scanner to rule out malware as an underlying cause.
Thoroughly inspecting system logs, event histories and analyzing the stop code message can typically reveal the root cause of most Windows 10 crashes.
How do I fix a Windows 10 stop code caused by a hardware problem?
If faulty or failing hardware like RAM, hard drives, or video cards is causing your Windows 10 stop code, here are some things you can try:
- Replace defective hardware – If possible, swap out the problematic component for a working equivalent.
- Test components individually – Remove unnecessary hardware and peripherals to isolate the fault.
- Update BIOS/firmware – Outdated firmware on motherboards and components can lead to conflicts.
- Clear CMOS – Resetting your motherboard’s CMOS memory can resolve some hardware-related stop codes.
- Check connections – Reseat RAM modules, cables, cards and drives to ensure proper connections.
For advanced troubleshooting of hardware-related BSODs, use diagnostic tools from your motherboard or component manufacturers. Driver verifier, StressMyPC, and other utilities can help pinpoint faulty hardware.
How can I fix stop codes caused by driver issues?
Because buggy, misconfigured, or outdated drivers are a common source of Windows 10 crashes, focus on updating your drivers if they are implicated in the stop code:
- Update drivers – Use Device Manager to update all drivers, or update drivers for the component indicated in the stop code.
- Roll back drivers – If problems started after a driver update, roll back to the previous version.
- Reinstall drivers – Completely uninstall then reinstall faulty driver packages.
- Disable problematic drivers – Temporarily disable drivers that are triggering crashes in Device Manager.
- Check manufacturer websites – Download the latest drivers directly from your hardware manufacturers.
Using the Windows 10 Stop Code Troubleshooter can automatically fix many common stop code issues by addressing driver problems and configuration issues.
What steps can resolve a Windows 10 stop code caused by a software conflict?
If a buggy app, malware, or other software-related issue is responsible for your blue screen of death, try these fixes:
- Roll back recent changes – If the crashes started after a software change, system restore to undo it.
- Boot into safe mode – If crashes don’t happen in safe mode, a new program is likely the cause.
- Check event logs – Errors pointing to a specific app or process indicate a software conflict.
- Uninstall problem apps – Uninstall recently added or suspicious third party apps.
- Scan for malware – Rerun antivirus scans to check for malware causing system instability.
- Perform SFC and DISM scans – These scans can fix corrupt OS files causing stop codes.
- Clean boot computer – Booting with only essential processes can pinpoint software clashes.
If you suspect a Windows update or recent change is responsible, rolling back system changes can quickly resolve software-related stop codes.
What solutions are there for stop codes caused by heat issues?
System overheating is a less common but possible cause of Windows 10 crashing with a stop code. Try these tips if overheating is suspected:
- Check fans – Ensure all motherboard and case fans are working properly and free of obstructions.
- Replace thermal paste – Replace old or dried out thermal paste between CPU/GPU and heatsinks.
- Clean ventilation – Clean dust buildup from computer ventilation intakes and outlets.
- Check background processes – CPU-intensive background apps can contribute to overheating.
- Improve airflow – Move computer to well-ventilated area and clear area around vents.
- Downclock components – Reduce CPU and GPU speeds if they are overclocked.
Monitoring your temperatures with an app like Speccy or Open Hardware Monitor can confirm if overheating is an issue. Improving cooling and reducing system load are key to resolving thermal-related stop codes.
What steps should I take to prevent Windows 10 stop codes in the future?
While Windows 10 stop codes can’t always be prevented, these tips can reduce the chances of future blue screens of death:
- Install updates – Keep Windows and all drivers fully updated.
- Only install trusted software – Carefully vet third party apps before installation.
- Use antivirus software – Prevent malware infections which can destabilize Windows.
- Clean out computer – Use compressed air to clear dust to improve cooling.
- Monitor temperatures – Check that CPU and GPU temperatures remain in a safe range.
- Avoid overclocking – Excessively overclocking hardware introduces system instability.
- Disconnect faulty hardware – If a component is consistently causing crashes, disconnect it.
While not foolproof, proactive preventive maintenance of your computer’s hardware, software, drivers and operating system can reduce the prevalence of Windows 10 crashes.
Conclusion
Windows 10 stop codes or blue screens of death can stem from a range of hardware, software, and driver-related issues. Carefully analyzing the stop code and troubleshooting the issue by updating drivers, replacing faulty hardware, uninstalling problematic software, and repairing OS issues can typically resolve them. Preventative maintenance and configuring Windows for stability can reduce future stop code occurrences.